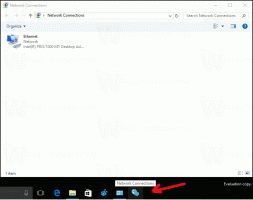Деактивирайте наличните актуализации в изскачащ прозорец в Windows 10
Когато са налични актуализации, Windows 10 понякога показва голям изскачащ прозорец на цял екран с бутона „Получаване на актуализации“. Лошото на този изскачащ прозорец е, че той заключва всички входове. Не можете да превключвате към други приложения и дори не можете да използвате Alt+Tab, докато не щракнете върху бутона Получаване на актуализации. Това е много досадно. Ето как можете да се отървете от изскачащия прозорец „Налични са актуализации“ в Windows 10.
Тази ситуация е много разочароваща за много потребители. Много потребители биха искали да деактивират тези видове досадни известия.
Тези известия се произвеждат от два изпълними файла, musnotification.exe и musnotificationux.exe, които се намират в папката c:\Windows\System32. Ако ограничите системния достъп до тях, тези известия няма да се показват. Ето как може да се направи.
За да деактивирате изскачащия прозорец „Налични са актуализации“ в Windows 10, направете следното.
- Отвори повишен команден ред.
- Уверете се, че конзолата е отворена в папката C:\Windows\System32. Ако не, въведете следната команда, за да промените директорията:
cd /d "%Windir%\System32"
- Въведете или копирайте и поставете следната команда:
takeown /f musnotification.exe
Тази команда ще поеме собствеността на NTFS върху изпълнимия файл, който създава изскачащия прозорец.
- Следващата команда ще попречи на операционната система да получи достъп до файла.
icacls musnotification.exe /отказване на всички:(X)
- Сега повторете същото за файла MusNotificationUx.
takeown /f musnotificationux.exe. icacls musnotificationux.exe /отказване на всички:(X)
Това трябва да е достатъчно, за да спре Windows 10 да показва тези досадни известия.
За да отмените направените промени, изпълнете следните команди една по една.
cd /d "%Windir%\System32" icacls musnotification.exe /премахване: d Всички. icacls musnotification.exe /grant Всички: F. icacls musnotification.exe /setowner "NT SERVICE\TrustedInstaller" icacls musnotification.exe /премахване: g Всеки. icacls musnotificationux.exe /премахване: d Всички. icacls musnotificationux.exe /grant Всички: F. icacls musnotificationux.exe /setowner "NT SERVICE\TrustedInstaller" icacls musnotificationux.exe /премахване: g Всеки.
Това е. Кредитите отиват на jingyu9575 на суперпотребител.