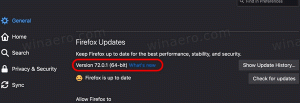Закачете аплети на контролния панел към лентата на задачите в Windows 10
Контролният панел в Windows 10 все още съдържа много важни настройки, които не са налични в Настройки. Можете да използвате административни инструменти, да управлявате потребителски акаунти на компютъра по гъвкав начин, да поддържате резервни копия на данни, да променяте функционалността на хардуера и много други неща. Бих искал да споделя съвет, който може значително да ускори достъпа ви до често използвани настройки на контролния панел в Windows 10. Можете също да ги фиксирате в списъка за прескачане, за да получите достъп до тях само с две щраквания.
Реклама
Microsoft иска да свикнете с приложението Настройки, защото класическият контролен панел скоро ще бъде премахнат. Въпреки това, има много класически аплети, които все още нямат своите аналози в приложението Настройки, така че контролният панел все още е много полезен инструмент за всеки потребител на Windows 10.
Бакшиш: Вижте как да възстановите елементи от контролния панел в менюто Win+X в Windows 10 Creators Update (Редстоун 2)
Закачете аплети на контролния панел към лентата на задачите в Windows 10
Първото нещо, което трябва да направим, е да закачим контролния панел към лентата на задачите. Ето как може да се направи.
- Отворете контролния панел в Windows 10.
- Щракнете с десния бутон върху иконата на контролния панел в лентата на задачите и изберете "Закачи към лентата на задачите".

- Сега плъзнете и пуснете любимите си аплети от контролния панел до неговата икона в лентата на задачите. Аплетът ще бъде прикрепен към списъка за прескачане на контролния панел. Вижте следната екранна снимка:

 Ще получите любимите си настройки в списъка за прескачане! Това е много полезно. Можете да закачите желаните аплети, от които се нуждаете най-често, в горната част на списъка, за да ги направите винаги видими, независимо колко наскоро сте ги използвали.
Ще получите любимите си настройки в списъка за прескачане! Това е много полезно. Можете да закачите желаните аплети, от които се нуждаете най-често, в горната част на списъка, за да ги направите винаги видими, независимо колко наскоро сте ги използвали.
Забележка: можете да използвате този трик и в Windows 8 и Windows 8.1.
Закачете отделни аплети на контролния панел директно в лентата на задачите на Windows 10
Използвайки списъка с налични команди на обвивката, можете бързо да закачите любимите си класически аплети на контролния панел директно в лентата на задачите.
- Изберете команда на shell от списъка, предоставен тук:
- Списък с местоположение на обвивката CLSID (GUID) в Windows 10 Anniversary Update
- Списъкът с команди на обвивката в Windows 10
Например, искам да закача папката Мрежови връзки. Командата на shell за папката е както следва:
обвивка{7007ACC7-3202-11D1-AAD2-00805FC1270E} - Създайте нов пряк път на работния плот, като използвате следната команда като цел за пряк път:
обвивка explorer.exe{7007ACC7-3202-11D1-AAD2-00805FC1270E}

- Наименувайте своя пряк път както желаете и посочете желаната икона:


- Щракнете с десния бутон върху прекия път, който сте създали, и изберете "Закрепване към лентата на задачите":

- Сега аплетът е прикрепен към лентата на задачите. Можете безопасно да премахнете прекия път на работния плот, който сте създали по-горе.

Това е.