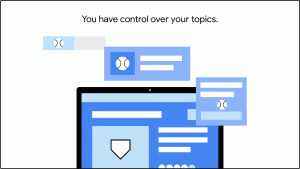Как да деактивирате заключения екран в Windows 11
Ето как да деактивирате заключения екран в Windows 11, ако го намерите за ненужен или дразнещ. Някои потребители не харесват, че трябва да правят допълнителни щраквания, за да стигнат до екрана за влизане или как Microsoft използва заключения екран в Windows 11, за да прокара някои промоции.
Реклама
След деактивиране на Заключен екран в Windows 11 операционната система ще ви отведе направо до екрана за вход, като ви подкани да въведете паролата си или да се удостоверите с Windows Hello.
Деактивирайте заключения екран в Windows 11
Microsoft не предлага лесен начин за изключване на функцията за заключване на екрана с приложението Настройки или класическия контролен панел. За да направите това, трябва да използвате редактор на групови правила или настройка на системния регистър в Windows 11 Home. Тази статия ще обхване и двата метода. Освен това ще научите как да деактивирате заключения екран с помощта на приложението Winaero Tweaker.
Важно: Трябва ти Администраторски права за да деактивирате заключения екран в Windows 11.
Първият метод ще работи на Windows 11 Home и Pro. За да деактивирате заключения екран в Windows 11, направете следното.
Деактивирайте заключения екран с помощта на редактора на системния регистър
- Натиснете Печеля + Р и въведете
regeditкоманда. - Отидете на
HKEY_LOCAL_MACHINE\SOFTWARE\Policies\Microsoft\Windows. Копирайте и поставете пътя в адресната лента, за да спестите време и кликвания. - Щракнете с десния бутон върху Windows разклонете в левия панел и изберете Ново > Ключ.

- Преименувайте новия ключ на Персонализиране.

- Щракнете с десния бутон навсякъде от дясната страна на прозореца и изберете Ново > DWORD (32-битова) стойност.

- Преименувайте новата стойност на
NoLockScreenи го отвори.
- Променете данните за стойността му на 1.
- Рестартирам твоят компютър.
Ти си готов.
Готови за използване REG файлове
За ваше удобство и спокойствие сме подготвили два готови за използване файла на системния регистър. Те ще ви позволят да изключите заключения екран в Windows 11 с едно щракване.
- Изтеглете REG файлове в ZIP архива използвайки тази връзка.
- Извлечете съдържанието на архива навсякъде.
- Отвори Деактивирайте заключения екран в Windows 11.reg файл и потвърдете промените.
- За да възстановите стойностите по подразбиране и да включите отново заключения екран, използвайте Активирайте заключения екран в Windows 11.reg файл.
- Рестартирайте компютъра си, за да видите промените в действие.
И накрая, ако използвате Windows 11 Pro, Enterprise или Education, можете да използвате редактора на групови правила, за да изключите заключения екран в Windows 11. Можете да проверите вашата версия на Windows в Настройки на Windows > Система > Информация > Спецификации на Windows.
Деактивирайте заключения екран с групови правила
- Натиснете Печеля + Р и въведете
gpedit.mscкоманда. - От лявата страна на прозорците отидете на Конфигурация на компютъра > Административни шаблони > Контролен панел > Персонализация.
- Сега превключете към дясната страна на редактора и намерете Не показвайте заключения екран политика.

- Отворете политиката и я променете от Не е конфигуриран да се Разрешено. Това ще деактивира заключения екран в Windows 11.

- За да активирате отново заключения екран, превключете политиката обратно на Не е конфигуриран.
- Щракнете върху Приложи и Добре бутони за запазване на промените.
Използване на Winaero Tweaker
И накрая, можете да използвате Winaero Tweaker вместо странни и сложни редактори за ИТ администратори и напреднали потребители. Winaero Tweaker ви предоставя прост и интуитивен потребителски интерфейс, плюс стотици други настройки за подобряване на вашето изживяване с Windows 11.
- Изтегли Winaero Tweaker използвайки тази връзка и стартирайте инсталатора.
- Веднъж инсталиран, отворете Winaero Tweaker и отидете на Стартиране и влизане > Деактивиране на заключения екран.
- Поставете отметка до Деактивирайте опцията за заключен екран. Премахнете отметката, ако искате да върнете промените.

- Рестартирайте компютъра си.
Ето как деактивирате заключения екран в Windows 11.