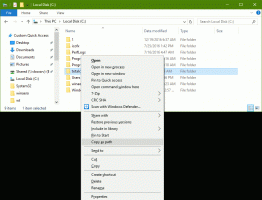Споделяйте файлове безжично в Windows 10 с помощта на Споделяне наблизо
През 2018 г. Microsoft представи нова функция, наречена Nearby Share. Подобно на Airdrop в iOS и macOS, Nearby Share в Windows 10 позволява прехвърляне на файлове между файлове в рамките на една и съща мрежа. Това е страхотна и донякъде подценена функция, която ще ви позволи да се отървете от приложения за споделяне на трети страни и бавни USB флаш устройства. Интегриран в операционната система, Nearby Share гарантира най-добрата съвместимост с почти всяко устройство с Windows 10.
Ето как можете да споделяте файлове безжично между компютри с Windows 10, като използвате Споделяне в близост.
Използвайте споделяне наблизо, за да споделяте файлове безжично в Windows 10
Важно е да се отбележи, че Nearby Sharing не работи буквално на нито един компютър с Windows 10. Функцията изисква компютър с Wi-Fi и Bluetooth 4.0 или по-добър и Windows 10 версия 1803 или по-високо.
Въпреки че не е необходимо, уверете се, че и двата компютъра са в една и съща мрежа; в противен случай, Nearby Sharing ще използва Bluetooth с радикално по-ниски скорости на трансфер.
Активирайте споделянето наблизо в Windows 10
- Започнете с включване както на Wi-Fi, така и на Bluetooth.
- След това отворете Настройки на Windows > Система > Споделени преживявания.
- Включи Споделяне наблизо.
- Също така проверете настройките за поверителност. Можете да зададете Споделяне наблизо да получавате и изпращате файлове само до устройства с вашия акаунт в Microsoft или от всички наблизо. Ако искате да получите файл от компютъра на някой друг, задайте този параметър на Всички наблизо.
По този начин включвате споделянето наблизо в Windows 10, което неофициално е известно като Airdrop за Windows.
Съвет: Не е необходимо да отваряте настройките на Windows всеки път. Windows позволява активиране и деактивиране на споделяне наблизо от контролния център. Натиснете Печеля + А и докоснете Споделяне наблизо.
Сега, ето как прехвърляте файлове между компютри с Windows 10 чрез Wi-Fi.
Споделете файл чрез Wi-Fi в Windows 10
- Изберете файл или няколко файла, които искате да прехвърлите чрез Wi-Fi. Щракнете с десния бутон върху тези файлове и изберете Дял.
- Windows автоматично ще започне да сканира вашата мрежа за устройства с Windows 10 с Nearby Sharing. Системата ще изброи всички налични устройства в средата на потребителския интерфейс за споделяне.
- Изберете устройство.
- Сега потвърдете получаването на файл или файлове на целевия компютър.
- Изчакайте системите да прехвърлят файлове.
След като Windows приключи изпращането на файлове, можете да ги намерите с помощта на известие или в рамките на по подразбиране Изтегляния папка.
Как да получите файл чрез Wi-Fi с Nearby Sharing
Уверете се, че сте активирали Споделяне наблизо и сте настроили да получавате файлове от всички наоколо. Windows ще ви покаже насочено известие с име на файла на получаване и името на подателя. Можете да щракнете Запазване и Описалка, за да отворите файла веднага след получаване, Запазете за да го запишете на местоположението по подразбиране или Откажи се да отменя.
Променете папката по подразбиране за Споделяне наблизо
В C:\Windows\Users\User\Downloads папката е вашето местоположение по подразбиране за всички изтегляния и файлове, получени чрез Споделяне наблизо. Можете да промените това местоположение във всяка друга папка. Ето как да промените папката по подразбиране за споделяне наблизо в Windows 10.
- Отвори Настройки на Windows използвайки Печеля + аз бърз клавиш.
- Отидете на Система > Споделени преживявания.
- намирам Запазване на файловете, в които получавам и щракнете Промяна.
- Изберете нова папка и щракнете Изберете папка.
Свършен.