Получаване на пътя на копиране винаги видим в контекстното меню в Windows 10
Можете да добавите командата на контекстното меню за копиране на пътя в Windows 10, без дори да е необходимо да задържате клавиша Shift при щракване с десния бутон. С проста настройка на системния регистър можете да направите елемента от менюто Copy Path винаги видим в менюто с десния бутон на File Explorer. Това е много удобно и спестява време. Нека видим как може да се направи.
Реклама
В Windows 10 има няколко начина да използвате командата copy as path. Той е достъпен директно в потребителския интерфейс на лентата, в раздела Начало:
 Като алтернатива можете да натиснете и задържите Shift клавиш и щракнете с десния бутон върху файл или папка във File Explorer. В контекстното меню ще се появи скрита команда Копиране като път.
Като алтернатива можете да натиснете и задържите Shift клавиш и щракнете с десния бутон върху файл или папка във File Explorer. В контекстното меню ще се появи скрита команда Копиране като път.
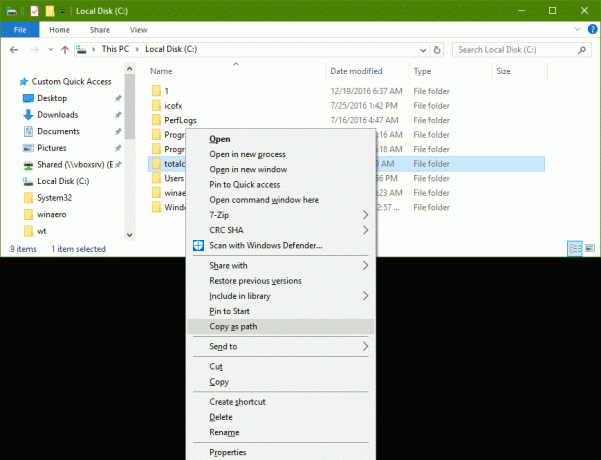
Ако предпочитате да използвате метода на контекстното меню, може да искате да спестите време и да добавите командата за постоянно, без да се налага да задържате клавиша Shift. Това може да стане с проста настройка на системния регистър.
Получаване на контекстното меню на пътя за копиране, винаги видимо в Windows 10
Най-лесният начин да добавите команда за лента към контекстното меню е да използвате Winaero's Тунер за контекстно меню. Той има лесен за използване интерфейс и ще ви позволи да добавите всяка команда, която искате.
 Ако предпочитате да го правите ръчно, като сами редактирате системния регистър, прочетете нататък.
Ако предпочитате да го правите ръчно, като сами редактирате системния регистър, прочетете нататък.
Ето съдържанието на *.reg файла, който трябва да приложите.
Редактор на системния регистър на Windows версия 5.00 [HKEY_CLASSES_ROOT\Allfilesystemobjects\shell\windows.copyaspath] "CanonicalName"="{707C7BC6-685A-4A4D-A275-3966A5A3EFAA}" "CommandStateHandler"="{3B1599F9-E00A-4BBF-AD3E-B3F99FA87779}" "CommandStateSync"="" "Описание"="@shell32.dll,-30336" "Икона"="imageres.dll,-5302" „InvokeCommandOnSelection“=dword: 00000001. "MUIVerb"="@shell32.dll,-30329" "VerbHandler"="{f3d06e7c-1e45-4a26-847e-f9fcdee59be0}" "VerbName"="copyaspath"
Стартирайте Notepad. Копирайте и поставете текста по-горе в нов документ.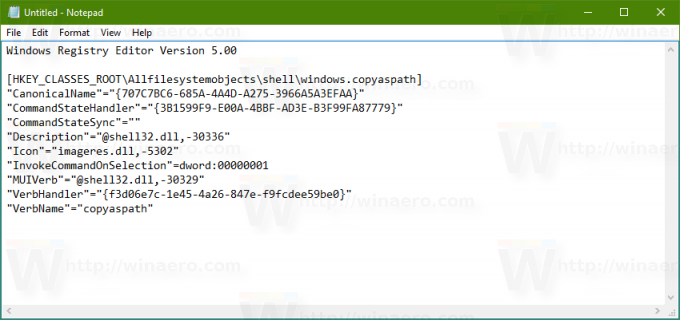
В Notepad натиснете Ctrl + С или изпълнете елемента File - Save в менюто. Това ще отвори диалоговия прозорец Запазване.
Там въведете или копирайте и поставете следното име "Copy_as_path.reg", включително кавички. Кавичките са важни, за да се гарантира, че файлът ще получи разширението "*.reg", а не *.reg.txt. Можете да запишете файла на всяко желано място, например, можете да го поставите в папката на вашия работен плот.
Сега щракнете двукратно върху файла Copy_as_path.reg, който сте създали. Потвърдете подканата за UAC.
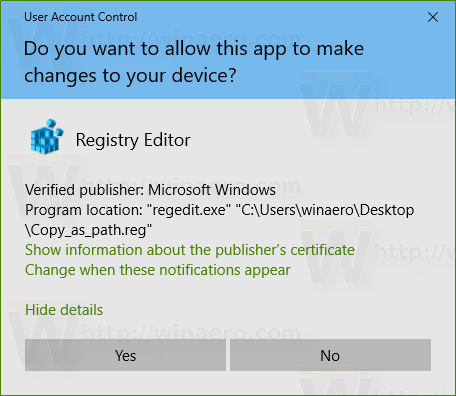
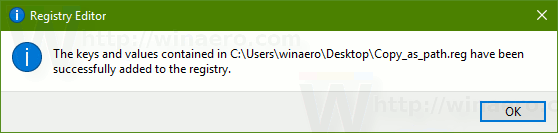
Командата ще се появи незабавно в контекстното меню. Вижте следните екранни снимки:
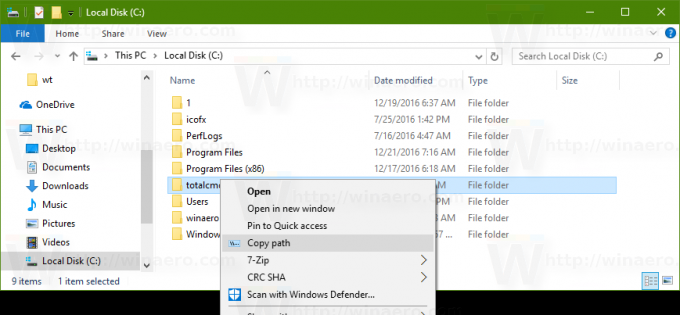
За да ви спестя време, направих готови за използване файлове в системния регистър. Можете да ги изтеглите тук:
Изтеглете файлове от системния регистър
Файлът за отмяна е включен, така че можете напълно да избегнете ръчно редактиране на системния регистър.
Ако се интересувате да научите как работи настройката, вижте следната статия:
Как да добавите всяка команда за лента към менюто с десния бутон на мишката в Windows 10
Написах го преди време. Обяснява идеално магията зад трика.
Съвет: Ако предпочитате лентата с инструменти за бърз достъп вместо контекстното меню, прочетете Как да добавите всяка команда за лента към лентата с инструменти за бърз достъп в Windows 10.
Всъщност настройката не е нова. Посветихме го миналата година в статията Как да добавите всяка команда за лента към менюто с десния бутон на мишката в Windows 8.
Това е.


