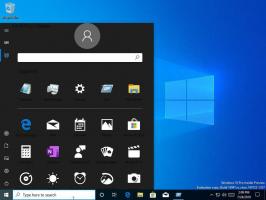Създайте пряк път за стартиране на PS1 PowerShell файл в Windows 10
PowerShell е усъвършенствана форма на команден ред. Той е разширен с огромен набор от готови за използване командлети и идва с възможност за използване на .NET framework/C# в различни сценарии. Когато щракнете двукратно върху файл на скрипт *.ps1, той се отваря в Notepad или друго приложение, свързано с този тип файл. Понякога може да бъде много полезно да създадете пряк път, за да стартирате директно вашия PS1 скриптов файл.
По подразбиране Windows се предлага с команда от контекстното меню „Изпълни с PowerShell“, която е налична за PS1 файлове. Въпреки това, ако вашият скрипт няма въвеждане от потребителя и не включва пауза в края, изходът на PowerShell ще изчезне бързо. Друг въпрос е политика за изпълнение по подразбиране което може да попречи на стартирането на вашия скрипт от контекстното меню. Като следвате инструкциите по-долу, ще можете да създадете пряк път за вашия PS1 файл и просто да го стартирате, като щракнете двукратно върху прекия път. Това е много удобно и спестява време.
В тази статия ще използвам следния PS1 файл като пример:
За да създадете пряк път за PS1 PowerShell файл в Windows 10, направете следното.
- Копирайте пълния път към вашия PS1 скриптов файл.
- Щракнете с десния бутон върху празното място на работния плот. Изберете Нов - Пряк път от контекстното меню (вижте екранната снимка).
- В полето за цел за пряк път въведете следното:
powershell.exe -noexit -ExecutionPolicy Bypass -File
- Сега поставете пътя към вашия скриптов файл. Ще получите нещо подобно:
powershell.exe -noexit -ExecutionPolicy Bypass -File c:\data\winaero\winaero.ps1
- Дайте на своя пряк път някакво смислено име. Можете да използвате всяко име, което искате. Щракнете върху бутона Готово, когато сте готови.
Ти си готов. Щракнете двукратно върху прекия път, за да стартирате вашия скрипт.
Сега можете да преместите този пряк път на всяко удобно място, закачете го в лентата на задачите или в Старт,добавете към всички приложения или добавете към Бързо стартиране (вижте как да активирайте Бързо стартиране). Можете също задайте глобална бърза клавиша към вашия пряк път.
Интересни статии:
- Генерирайте QR код с PowerShell в Windows 10
- Намерете вашата история на надстройките на Windows с PowerShell
- Създайте Windows 10 стартиращ USB флаш с PowerShell
- Вземете количество думи, знаци и редове във файл с помощта на PowerShell
- Добавете PowerShell като контекстно меню на администратор в Windows 10
- Добавете PowerShell файл (*.ps1) към новото контекстно меню на File Explorer
- Вземете хеширане на файлове с PowerShell в Windows 10
- Как да рестартирате компютъра с PowerShell
- Стартирайте процес, повишен от PowerShell