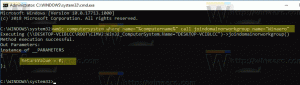Стартирайте като администратор в Windows 10
Windows 10, както всички версии на Windows след Windows Vista, включва контрол на потребителските акаунти или UAC, което ограничава правата на потребителя дори ако е член на групата на администраторите, така че злонамерените приложения или злонамерен софтуер да не могат да правят неоторизирани промени във вашия НАСТОЛЕН КОМПЮТЪР. Въпреки това, има редица по-стари настолни приложения, които не работят правилно в Windows 10, освен ако не се изпълняват като администратор. Някои потребители предпочитат да деактивирайте UAC изцяло в Windows 10, но това е лоша идея от гледна точка на сигурността. Освен това, когато деактивирате UAC, губите възможността да стартирате съвременни приложения. Правилният начин е да стартирате определени приложения като администратор, когато и когато е необходимо. Позволете ми да ви покажа всички начини, по които можете да стартирате настолни приложения като администратор.
Използване на контекстното меню на File Explorer.
Най-добрият начин да стартирате приложение като администратор е да щракнете с десния бутон върху неговия изпълним файл или пряк път в менюто "Старт"/стартовия екран и да изберете "Изпълни като администратор" от контекстното меню.
Например:
Пряк път за постоянен администратор.
В случай, че трябва винаги да стартирате приложението като администратор, можете да промените или създадете пряк път, който ще го стартира винаги с повишени стойности. Щракнете с десния бутон върху прекия път, отворете неговите свойства и се уверете, че сте в раздела Пряк път. Там щракнете върху бутона Разширени.
Ще намерите квадратчето за отметка Изпълнявай като администратор, отметнете го и щракнете върху OK. Това е естественият начин за автоматично повишаване на привилегиите на програмата всеки път, когато я стартирате. Все пак ще получите UAC подкана, когато използвате този метод.
Използване на диспечера на задачите.
Приложението Task Manager може да се използва за стартиране на софтуер с повишени нива.
- Отвори Диспечер на задачите
- Кликнете върху връзката „Повече подробности“, ако изглежда така:
- Отворете менюто Файл -> Стартиране на нова задача. Плъзнете прекия път или EXE на програмата, която искате да стартирате като администратор, в този диалогов прозорец "Създаване на нова задача". Сега проверете опцията Създайте тази задача с административни привилегии и щракнете върху бутона OK.
Ти си готов.
Използване на лентата на задачите и менюто "Старт".
За закрепени икони на лентата на задачите е възможно да ги отворите като администратор много лесно.
- Задръжте натиснат CTRL+SHIFT клавишите за бърз достъп заедно на клавиатурата и след това щракнете с левия бутон върху фиксиран пряк път в лентата на задачите. Ще се отвори нов повишен екземпляр на приложението.
- Като алтернатива можете да щракнете с десния бутон върху закачената икона в лентата на задачите, за да покажете нейния списък за прескачане. Щракнете с десния бутон върху името на програмата в списъка за прескачане и щракнете върху Изпълни като администратор команда.
След като настроите приложението си винаги да работи с повишени стойности, може да разберете, че UAC заявките стават досадни. В този случай не изключвайте UAC. Вместо това можете да заобиколите UAC подкана, без да го деактивирате. Вижте как може да стане тук: Отворете всяка програма като администратор без UAC подкана.
Това е. Имате ли какво да добавите? Добре дошли да го публикувате в коментарите.