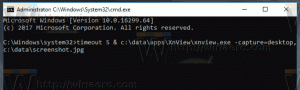Променете името на работната група в Windows 10
Ако вашият компютър е домашен компютър или се намира в малък офис, той вероятно е включен в работна група без домейн или сървър на Active Directory. Когато свързвате компютъра си към мрежа, Windows 10 автоматично създава нова работна група, просто наречена РАБОТНА ГРУПА. След това можете да се присъедините към всяка съществуваща работна група във вашата мрежа или да създадете нова. Работните групи позволяват комбиниране на компютри в логически групи и действат като основа за споделяне на файлове и принтери.
Реклама
Така че работната група е колекция от компютри в локална мрежа в същата подмрежа, които обикновено споделят общи ресурси като папки и принтери. Всеки компютър, който е член на работната група, има достъп до ресурсите, споделени от другите, и може да споделя свои собствени ресурси. Работните групи не са защитени с парола.
Присъединяването към работна група е много лесно. Трябва да промените името на РАБОТНА ГРУПА по подразбиране със съвпадащо име, използвано от други участници в групата. Въпреки това, всички компютри в работната група трябва да имат уникален
име на компютъра.Windows 10 позволява промяна на името на работната група чрез използване на различни методи. За вашето ново име на работна група избягвайте да използвате интервали и следните специални знаци: ` ~ @ # $ % ^ & ( ) = + [ ] { } |;:, ‘ “. < > / ?.
За да промените името на работната група в Windows 10, направете следното.
- Натиснете клавишните комбинации Win + R на клавиатурата. На екрана ще се появи диалоговият прозорец Run, въведете следното в текстовото поле и натиснете Enter:
SystemPropertiesAdvanced

- Ще се отворят разширени системни свойства.

- Превключете към Име на компютъра раздел.
- Кликнете върху Промяна бутон.

- Изберете Работна група под Член на и въведете желаното име на работната група, към която искате да се присъедините или да създадете.

- Рестартирайте Windows 10. Ще бъдете подканени да рестартирате незабавно.
Като алтернатива можете да използвате един от следните методи, описани по-долу.
Променете името на работната група в командния ред
- Отворете команден ред с повишени стойности.
- Въведете следната команда:
wmic компютърна система, където name="%computername%" извикване на joindomainorworkgroup name="Workgroup_Name"
- Заменете Име на работната група част с действителното име на работната група, която искате да зададете.
- Рестартирайте Windows 10.
Променете името на работната група с помощта на PowerShell
- Отвори повишен PowerShell.
- Въведете следната команда:
Добавяне на компютър -Име на работна група "Име на работна група". - Заменете Име на работната група част с действителното име на работната група, която искате да зададете.

- Сега, рестартирайте компютъра си.
Това е.