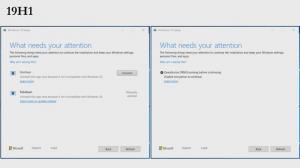Кодове за грешки в диспечера на устройства в Windows
Код 1: Това устройство не е конфигурирано правилно. (Код 1)
Устройството няма инсталирани драйвери на вашия компютър или драйверите са конфигурирани неправилно.Препоръчителна резолюцияАктуализирайте драйвераВ устройството на Имоти диалогов прозорец, щракнете върху Шофьор раздел и след това щракнете Актуализиране на драйвер за да започнете Съветник за актуализиране на хардуера. Следвайте инструкциите, за да актуализирате драйвера. Ако актуализирането на драйвера не работи, вижте хардуерната документация за повече информация.
Забележка Може да бъдете подканени да посочите пътя на драйвера. Windows може да има вграден драйвер или да има инсталирани файлове на драйвери от последния път, когато сте настроили устройството. Ако ви бъде поискан драйвер и нямате такъв, можете да опитате да изтеглите най-новия драйвер от уебсайта на доставчика на хардуер.
Код 3: Драйверът за това устройство може да е повреден или на системата ви може да липсва памет или други ресурси. (Код 3)
Драйверът на устройството може да е повреден или ви липсва памет; системата е на изчерпване на системната памет и може да се наложи да освободи или добави още памет. Препоръчителни резолюцииЗатворете някои отворени приложенияАко компютърът няма достатъчно памет за стартиране на устройството, можете да затворите някои приложения, за да направите паметта налична. Можете също да проверите паметта и системните ресурси, както и настройките за виртуална памет.
- За да проверите паметта и системните ресурси, отворете диспечера на задачите. За да направите това, натиснете CTRL+ALT+DELETE и след това щракнете Диспечер на задачите.
- За да проверите настройките на виртуалната памет, отворете Свойства на системата диалогов прозорец, щракнете върху Разширено раздел и след това щракнете Настройки в производителност ■ площ.
Деинсталирайте и преинсталирайте драйвера
Възможно е драйверът на устройството да се е повредил. Деинсталирайте драйвера от диспечера на устройствата и сканирайте за нов хардуер, за да инсталирате драйвера отново.
- В устройството на Имоти диалогов прозорец, щракнете върху Шофьор раздел и след това щракнете Деинсталиране. Следвайте инструкциите.
- Рестартирайте компютъра си.
- Отворете диспечера на устройствата, щракнете Действиеи след това щракнете Сканирайте за промени в хардуера. Следвайте инструкциите.
Забележка Може да бъдете подканени да посочите пътя на драйвера. Windows може да има вграден драйвер или да има инсталирани файлове на драйвери от последния път, когато сте настроили устройството. Понякога обаче той ще отвори съветника за нов хардуер, който може да поиска драйвера. Ако ви бъде поискан драйвер и нямате такъв, можете да опитате да изтеглите най-новия драйвер от уебсайта на доставчика на хардуер.
Инсталирайте допълнителна RAM памет
Може да се наложи да инсталирате допълнителна памет с произволен достъп (RAM)
Код 9: Windows не може да идентифицира този хардуер, защото няма валиден идентификационен номер на хардуера. За съдействие се свържете с производителя на хардуера. (Код 9)
Вашият компютър е открил невалидни идентификатори на устройства за вашия хардуер.
Препоръчителни резолюции
Свържете се с доставчика на хардуер. Хардуерът или драйверът са дефектни.
Код 10: Това устройство не може да стартира. Опитайте да надстроите драйверите на устройството за това устройство. (Код 10)
Обикновено хардуерният ключ на устройството съдържа стойност "FailReasonString", а низът на стойността показва съобщение за грешка, дефинирано от производителя на хардуера. Ако хардуерният ключ не съдържа стойност „FailReasonString“, се показва съобщението по-горе.
Препоръчителни резолюции
Актуализирайте драйвера
В устройството на Имоти диалогов прозорец, щракнете върху Шофьор раздел и след това щракнете Актуализиране на драйвер за да стартирате съветника за актуализиране на хардуера. Следвайте инструкциите, за да актуализирате драйвера.
Забележка Може да бъдете подканени да посочите пътя на драйвера. Ако ви бъде поискан драйвер и нямате такъв, можете да опитате да изтеглите най-новия драйвер от уебсайта на доставчика на хардуер.
Код 12: Това устройство не може да намери достатъчно свободни ресурси, които може да използва. Ако искате да използвате това устройство, ще трябва да деактивирате едно от другите устройства в тази система. (Код 12)
Тази грешка може да възникне, ако две устройства, които са инсталирани на вашия компютър, са получили едни и същи I/O портове, същото прекъсване или същия канал за директен достъп до паметта (от BIOS, операционната система или и двете). Това съобщение за грешка може да се появи и ако BIOS не е разпределил достатъчно ресурси на устройството.
Препоръчителна резолюция
Windows Vista и по-нови версии на Windows
Използвайте диспечера на устройства, за да определите източника и да разрешите конфликта. За повече информация как да разрешите конфликти на устройства, вижте Помощната информация за това как да използвате диспечера на устройства. Това съобщение за грешка може да се появи и ако BIOS не е разпределил достатъчно ресурси на дадено устройство. Например, това съобщение ще се покаже, ако BIOS не разпредели прекъсване на USB контролер поради невалидна таблица със спецификация на мултипроцесор (MPS).
Windows Server 2003, Windows XP и Windows 2000
- Отворете диспечера на устройства.
- Щракнете двукратно върху иконата, която представлява устройството в прозореца на Device Manager.
- В листа със свойства на устройството, който се показва, щракнете върху Отстраняване на неизправности, за да стартирате инструмента за отстраняване на хардуерни неизправности за устройството.
Това съобщение за грешка може да се появи и ако BIOS не е разпределил достатъчно ресурси за дадено устройство. Например, това съобщение ще се покаже, ако BIOS не разпредели прекъсване на USB контролер поради невалидна таблица със спецификация на мултипроцесор (MPS).
Код 14: Това устройство не може да работи правилно, докато не рестартирате компютъра си. За да рестартирате компютъра си сега, щракнете върху Рестартиране на компютъра. (Код 14)
Рестартирайте компютъра си. От Старт щракнете върху Изключване и след това изберете Рестартиране.
Код 16: Windows не може да идентифицира всички ресурси, използвани от това устройство. За да посочите допълнителни ресурси за това устройство, щракнете върху раздела Ресурси и попълнете липсващите настройки. Проверете хардуерната си документация, за да разберете какви настройки да използвате. (Код 16)
Устройството е само частично конфигурирано и може да се нуждае от допълнителна ръчна конфигурация на ресурсите, които устройството изисква.
Препоръчителна резолюция
Следните стъпки може да работят само ако устройството е Plug and Play устройство. Ако устройството не е Plug and Play, можете да се обърнете към документацията на устройството или да се свържете с производителя на устройството за повече информация.
- От Старт потърсете мениджър на устройства и изберете Device Manager от резултатите.
- Щракнете двукратно върху устройството в списъка и изберете Ресурси раздел.
- В Настройки на ресурсите списък, проверете дали има въпросителен знак до ресурс. Ако е така, изберете този ресурс и го присвоете на устройството.
- Ако ресурсът не може да бъде променен, щракнете Промяна на настройките. Ако Промяна на настройките е недостъпен, опитайте да изчистите Използвайте автоматични настройки отметнете квадратчето, за да го направите достъпен.
Код 18: Преинсталирайте драйверите за това устройство. (Код 18)
Преинсталирайте драйвера на устройството с помощта на съветника за актуализиране на хардуера
- От Старт потърсете мениджър на устройства и изберете Device Manager от резултатите.
- Щракнете с десния бутон върху устройството в списъка.
- В менюто, което се показва, изберете Актуализиране на драйвер за да стартирате съветника за актуализиране на хардуера.
Преинсталирайте ръчно драйвера на устройството
- От Старт потърсете мениджър на устройства и изберете Device Manager от резултатите.
- Щракнете с десния бутон върху устройството в списъка.
- Изберете Деинсталиране от менюто, което се показва.
- След като устройството бъде деинсталирано, изберете Действие в лентата с менюта.
- Изберете Сканирайте за промени в хардуера за да преинсталирате драйвера.
Забележка Може да бъдете подканени да посочите пътя на драйвера. Ако ви бъде поискан драйвер и нямате такъв, можете да опитате да изтеглите най-новия драйвер от уебсайта на доставчика на хардуер.
Код 19: Windows не може да стартира това хардуерно устройство, тъй като информацията за конфигурацията му (в системния регистър) е непълна или повредена. (Код 19)
Тази грешка може да възникне, ако за устройство е дефинирана повече от една услуга, има неуспешно отваряне на сервизния ключ или името на драйвера не може да бъде получено от сервизния ключ.
Препоръчителна резолюция
Деинсталирайте и преинсталирайте драйвера
- От Старт потърсете мениджър на устройства и изберете Device Manager от резултатите.
- Щракнете с десния бутон върху устройството в списъка.
- Изберете Деинсталиране от менюто, което се показва.
- След като устройството бъде деинсталирано, изберете Действие в лентата с менюта.
- Изберете Сканирайте за промени в хардуера за да преинсталирате драйвера.
Забележка Може да бъдете подканени да посочите пътя на драйвера. Ако ви бъде поискан драйвер и нямате такъв, можете да опитате да изтеглите най-новия драйвер от уебсайта на доставчика на хардуер.
Върнете се към най-новата успешна конфигурация на системния регистър
За да върнете системата към най-новата успешна конфигурация на системния регистър, можете да рестартирате компютъра в безопасен режим и изберете опцията Последна известна добра конфигурация или ако сте създали точка за възстановяване на системата, можете да опитате да възстановите до то.
Код 21: Windows премахва това устройство. (Код 21)
Тази грешка означава, че Windows е в процес на премахване на устройството. Устройството обаче все още не е премахнато напълно. Този код за грешка е временен и съществува само по време на опитите за запитване и след това премахване на устройство.
Препоръчителни резолюции
Можете или да изчакате Windows да завърши премахването на устройството, или да рестартирате компютъра.
- Изчакайте няколко секунди и след това натиснете клавиша F5, за да актуализирате изгледа на диспечера на устройства.
- Ако това не разреши проблема, рестартирайте компютъра. Щракнете върху Старт, щракнете Изключвами след това изберете Рестартирам в Изключете Windows диалогов прозорец, за да рестартирате компютъра.
Код 22: Това устройство е деактивирано. (Код 22)
Устройството е деактивирано от потребителя в диспечера на устройства.
Препоръчителна резолюция
В диспечера на устройства щракнете Действиеи след това щракнете Активиране на устройството. Това стартира съветника за активиране на устройството. Следвайте инструкциите.
Код 24: Това устройство не присъства, не работи правилно или няма всички инсталирани драйвери. (Код 24)
Устройството е инсталирано неправилно. Проблемът може да е хардуерна повреда или може да е необходим нов драйвер. Устройствата остават в това състояние, ако са подготвени за премахване. След като премахнете устройството, тази грешка изчезва.
Препоръчителна резолюция
Премахнете устройството и тази грешка трябва да бъде разрешена.
Код 28: Драйверите за това устройство не са инсталирани. (Код 28)
Преинсталирайте ръчно драйвера на устройството
- От Старт потърсете мениджър на устройства и изберете Device Manager от резултатите.
- Щракнете с десния бутон върху устройството в списъка.
- Изберете Деинсталиране от менюто, което се показва.
- След като устройството бъде деинсталирано, изберете Действие в лентата с менюта.
- Изберете Сканирайте за промени в хардуера за да преинсталирате драйвера.
Забележка Може да бъдете подканени да посочите пътя на драйвера. Ако ви бъде поискан драйвер и нямате такъв, можете да опитате да изтеглите най-новия драйвер от уебсайта на доставчика на хардуер.
Код 29: Това устройство е деактивирано, тъй като фърмуерът на устройството не му е предоставил необходимите ресурси. (Код 29)
Активирайте устройството в BIOS на устройството. За информация как да направите тази промяна вижте хардуерната документация или се свържете с производителя на вашия компютър.
Код 31: Това устройство не работи правилно, защото Windows не може да зареди драйверите, необходими за това устройство. (Код 31)
Преинсталирайте драйвера на устройството с помощта на съветника за актуализиране на хардуера
- От Старт потърсете мениджър на устройства и изберете Device Manager от резултатите.
- Щракнете с десния бутон върху устройството в списъка.
- В менюто, което се показва, изберете Актуализиране на драйвер за да стартирате съветника за актуализиране на хардуера.
Забележка Може да бъдете подканени да посочите пътя на драйвера. Ако ви бъде поискан драйвер и нямате такъв, можете да опитате да изтеглите най-новия драйвер от уебсайта на доставчика на хардуер.
Код 32: Драйвер (услуга) за това устройство е деактивиран.. Алтернативен драйвер може да предоставя тази функция. (Код 32)
Типът на стартиране за този драйвер е деактивиран в системния регистър.
Препоръчителна резолюция
Преинсталирайте ръчно драйвера на устройството
- От Старт потърсете мениджър на устройства и изберете Device Manager от резултатите.
- Щракнете с десния бутон върху устройството в списъка.
- Изберете Деинсталиране от менюто, което се показва.
- След като устройството бъде деинсталирано, изберете Действие в лентата с менюта.
- Изберете Сканирайте за промени в хардуера за да преинсталирате драйвера.
Забележка Може да бъдете подканени да посочите пътя на драйвера. Ако ви бъде поискан драйвер и нямате такъв, можете да опитате да изтеглите най-новия драйвер от уебсайта на доставчика на хардуер.
Код 33: Windows не може да определи кои ресурси са необходими за това устройство. (Код 33)
Преводачът, който определя видовете ресурси, които се изискват от устройството, е неуспешен.
Препоръчителни резолюции
- Опитайте да използвате настройките на BIOS или актуализирайте BIOS.
- Конфигурирайте, поправете или сменете хардуера.
Свържете се с доставчика на хардуер на устройството за повече информация относно актуализирането на вашия BIOS и как да конфигурирате или смените устройството.
Код 34: Windows не може да определи настройките за това устройство. Консултирайте се с документацията, предоставена с това устройство, и използвайте раздела Ресурс, за да зададете конфигурацията. (Код 34)
Устройството изисква ръчна конфигурация. Вижте хардуерната документация или се свържете с продавача на хардуер за инструкции относно ръчното конфигуриране на устройството. След като конфигурирате самото устройство, можете да използвате раздела Ресурси в Device Manager, за да конфигурирате настройките на ресурсите в Windows.
Код 35: Системният фърмуер на вашия компютър не включва достатъчно информация за правилно конфигуриране и използване на това устройство. За да използвате това устройство, свържете се с производителя на вашия компютър, за да получите актуализация на фърмуера или BIOS. (Код 35)
В таблицата на мултипроцесорната система (MPS), която съхранява присвоените ресурси за BIOS, липсва запис за вашето устройство и трябва да бъде актуализирана.
Препоръчителна резолюция
Свържете се с производителя на вашия компютър, за да актуализирате BIOS.
Код 36: Това устройство изисква прекъсване на PCI, но е конфигурирано за ISA прекъсване (или обратно). Моля, използвайте програмата за настройка на системата на компютъра, за да преконфигурирате прекъсването за това устройство. (Код 36)
Преводът на заявката за прекъсване (IRQ) не бе успешен.
Препоръчителна резолюция
Променете настройките за IRQ резервации в BIOS.
За повече информация как да промените настройките на BIOS, вижте хардуерната документация или се свържете с производителя на вашия компютър. Можете също да опитате да използвате инструмента за настройка на BIOS, за да промените настройките за IRQ резервации (ако има такива опции). BIOS може да има опции за запазване на определени IRQ за свързване на периферни компоненти (PCI) или ISA устройства.
Код 37: Windows не може да инициализира драйвера на устройството за този хардуер. (Код 37)
Драйверът върна грешка, когато изпълни рутинната програма DriverEntry.
Препоръчителна резолюция
Преинсталирайте ръчно драйвера на устройството
- От Старт потърсете мениджър на устройства и изберете Device Manager от резултатите.
- Щракнете с десния бутон върху устройството в списъка.
- Изберете Деинсталиране от менюто, което се показва.
- След като устройството бъде деинсталирано, изберете Действие в лентата с менюта.
- Изберете Сканирайте за промени в хардуера за да преинсталирате драйвера.
Забележка Може да бъдете подканени да посочите пътя на драйвера. Ако ви бъде поискан драйвер и нямате такъв, можете да опитате да изтеглите най-новия драйвер от уебсайта на доставчика на хардуер.
Код 38: Windows не може да зареди драйвера на устройството за този хардуер, тъй като предишен екземпляр на драйвера на устройството все още е в паметта. (Код 38)
Драйверът не можа да бъде зареден, защото предишен екземпляр все още е зареден.
Препоръчителна резолюция
Рестартирайте компютъра си. От Старт щракнете Изключвами след това изберете Рестартирам.
Код 39: Windows не може да зареди драйвера на устройството за този хардуер. Драйверът може да е повреден или липсва. (Код 39)
Преинсталирайте ръчно драйвера на устройството
- От Старт потърсете мениджър на устройства и изберете Device Manager от резултатите.
- Щракнете с десния бутон върху устройството в списъка.
- Изберете Деинсталиране от менюто, което се показва.
- След като устройството бъде деинсталирано, изберете Действие в лентата с менюта.
- Изберете Сканирайте за промени в хардуера за да преинсталирате драйвера.
Забележка Може да бъдете подканени да посочите пътя на драйвера. Ако ви бъде поискан драйвер и нямате такъв, можете да опитате да изтеглите най-новия драйвер от уебсайта на доставчика на хардуер.
Код 40: Windows няма достъп до този хардуер, тъй като информацията за служебния му ключ в системния регистър липсва или е записана неправилно. (Код 40)
Информацията в служебния подключа на системния регистър за драйвера е невалидна.
Препоръчителна резолюция
Преинсталирайте ръчно драйвера на устройството
- От Старт потърсете мениджър на устройства и изберете Device Manager от резултатите.
- Щракнете с десния бутон върху устройството в списъка.
- Изберете Деинсталиране от менюто, което се показва.
- След като устройството бъде деинсталирано, изберете Действие в лентата с менюта.
- Изберете Сканиране за хардуерни промени за да преинсталирате драйвера.
Забележка Може да бъдете подканени да посочите пътя на драйвера. Ако ви бъде поискан драйвер и нямате такъв, можете да опитате да изтеглите най-новия драйвер от уебсайта на доставчика на хардуер.
Код 41: Windows успешно зареди драйвера на устройството за този хардуер, но не може да намери хардуерното устройство. (Код 41)
Този проблем възниква, ако инсталирате драйвер за устройство без Plug and Play, но Windows не може да намери устройството.
Препоръчителна резолюция
Преинсталирайте ръчно драйвера на устройството
- От Старт потърсете мениджър на устройства и изберете Device Manager от резултатите.
- Щракнете с десния бутон върху устройството в списъка.
- Изберете Деинсталиране от менюто, което се показва.
- След като устройството бъде деинсталирано, изберете Действие в лентата с менюта.
- Изберете Сканиране за хардуерни промени за да преинсталирате драйвера.
Забележка Може да бъдете подканени да посочите пътя на драйвера. Ако ви бъде поискан драйвер и нямате такъв, можете да опитате да изтеглите най-новия драйвер от уебсайта на доставчика на хардуер.
Код 42: Windows не може да зареди драйвера на устройството за този хардуер, защото в системата вече има дублирано устройство. (Код 42)
Открито е дублирано устройство. Тази грешка възниква, когато драйвер на шина неправилно създаде два идентични подпроцеса (известни като драйвер на шина грешка) или когато устройство със сериен номер бъде открито на ново място, преди да бъде премахнато от старото местоположение.
Препоръчителна резолюция
Рестартирайте компютъра си. От Старт щракнете Изключвами след това изберете Рестартирам.
Код 43: Windows спря това устройство, защото е съобщило за проблеми. (Код 43)
Един от драйверите, контролиращи устройството, уведоми операционната система, че устройството се е повредило по някакъв начин.
Препоръчителна резолюция
Ако вече сте изпробвали раздела „Опитайте първо тези стъпки“, проверете хардуерната документация или се свържете с производителя за повече информация относно диагностицирането на проблема.
Преинсталирайте ръчно драйвера на устройството
- От Старт потърсете мениджър на устройства и изберете Device Manager от резултатите.
- Щракнете с десния бутон върху устройството в списъка.
- Изберете Деинсталиране от менюто, което се показва.
- След като устройството бъде деинсталирано, изберете Действие в лентата с менюта.
- Изберете Сканиране за хардуерни промени за да преинсталирате драйвера.
Забележка Може да бъдете подканени да посочите пътя на драйвера. Ако ви бъде поискан драйвер и нямате такъв, можете да опитате да изтеглите най-новия драйвер от уебсайта на доставчика на хардуер.
Код 44: Приложение или услуга е изключила това хардуерно устройство. (Код 44)
Рестартирайте компютъра си. От Старт щракнете Изключвами след това изберете Рестартирам.
Код 45: В момента това хардуерно устройство не е свързано към компютъра. За да отстраните този проблем, свържете отново това хардуерно устройство към компютъра. (Код 45)
Тази грешка възниква, ако устройство, което преди е било свързано към компютъра, вече не е свързано. За да разрешите този проблем, свържете отново това хардуерно устройство към компютъра.
Препоръчителна резолюция
Не е необходима резолюция. Този код за грешка се използва само за указване на състоянието на изключено устройство и не изисква от вас да го разрешавате. Кодът за грешка се отстранява автоматично, когато свържете свързаното устройство към компютъра.
Код 46: Windows не може да получи достъп до това хардуерно устройство, тъй като операционната система е в процес на изключване. Хардуерното устройство трябва да работи правилно следващия път, когато стартирате компютъра си. (Код 46)
Устройството не е налично, защото системата се изключва.
Препоръчителна резолюция
Не е необходима резолюция. Хардуерното устройство трябва да работи правилно следващия път, когато стартирате компютъра. Този код за грешка се задава само когато Проверка на драйвери е активирана и всички приложения вече са изключени.
Код 47: Windows не може да използва това хардуерно устройство, защото е подготвено за безопасно премахване, но не е премахнато от компютъра. За да разрешите този проблем, изключете това устройство от компютъра си и след това го включете отново. (Код 47)
Този код за грешка се появява само ако сте използвали приложението Safe Removal, за да подготвите устройството за премахване, или сте натиснали бутон за физическо изваждане.
Препоръчителна резолюция
Изключете устройството от компютъра и след това го включете отново. Рестартирайте компютъра си, ако това не отстрани грешката. От Старт щракнете Изключвами след това изберете Рестартирам.
Код 48: Стартирането на софтуера за това устройство е блокирано, тъй като е известно, че има проблеми с Windows. Свържете се с продавача на хардуер за нов драйвер. (Код 48)
Свържете се с производителя на вашето хардуерно устройство, за да получите най-новата версия или актуализирания драйвер. След това го инсталирайте на вашия компютър.
Код 49: Windows не може да стартира нови хардуерни устройства, защото системният кошер е твърде голям (надвишава ограничението за размер на системния регистър). (Код 49)
Системният кошер е надхвърлил максималния си размер и новите устройства не могат да работят, докато размерът не бъде намален. Системният кошер е постоянна част от регистъра, свързана с набор от файлове, съдържащи информация, свързана с конфигурацията на компютъра, на който е инсталирана операционната система. Конфигурираните елементи включват приложения, потребителски предпочитания, устройства и т.н. Проблемът може да е в конкретни устройства, които вече не са свързани към компютъра, но все още са изброени в системния кошер.
Препоръчителна резолюция
Деинсталирайте всички хардуерни устройства, които вече не използвате.
- Настройте диспечера на устройства да показва устройства, които вече не са свързани към компютъра.
- От Старт щракнете Бягай.
- В полето Отворете въведете cmd. Отваря се прозорецът на командния ред.
- В подканата въведете следната команда и след това натиснете Enter: задайте devmgr_show_nonpresent_devices=1
- В диспечера на устройства щракнете Прегледи след това щракнете Показване на скритите устройства. Вече ще можете да виждате устройства, които не са свързани към компютъра.
- Изберете несъществуващо устройство. На Шофьор раздел, изберете Деинсталиране.
- Повторете стъпка 3 за всички несъществуващи устройства, които вече не използвате. След това рестартирайте компютъра си.
- Проверете диалоговия прозорец Свойства на устройството в Диспечер на устройства, за да видите дали грешката е разрешена.
Код 50: Windows не може да приложи всички свойства за това устройство. Свойствата на устройството може да включват информация, която описва възможностите и настройките на устройството (като настройки за сигурност например). За да отстраните този проблем, можете да опитате да преинсталирате това устройство. Въпреки това препоръчваме да се свържете с производителя на хардуера за нов драйвер. (Код 50)
Преинсталирайте ръчно драйвера на устройството
- От Старт потърсете мениджър на устройства и изберете Device Manager от резултатите.
- Щракнете с десния бутон върху устройството в списъка.
- Изберете Деинсталиране от менюто, което се показва.
- След като устройството бъде деинсталирано, изберете Действие в лентата с менюта.
- Изберете Сканиране за хардуерни промени за да преинсталирате драйвера.
Забележка Може да бъдете подканени да посочите пътя на драйвера. Ако ви бъде поискан драйвер и нямате такъв, можете да опитате да изтеглите най-новия драйвер от уебсайта на доставчика на хардуер.
Код 51: Това устройство в момента изчаква за стартиране на друго устройство или набор от устройства. (Код 51)
В момента няма решение на този проблем. За да помогнете за диагностицирането на проблема, прегледайте други неизправни устройства в дървото на устройствата, от които може да зависи това устройство. Ако можете да определите защо друго свързано устройство не се е стартирало, може да успеете да разрешите този проблем.
Код 52: Windows не може да провери цифровия подпис за драйверите, необходими за това устройство. Скорошна промяна на хардуера или софтуера може да е инсталирала файл, който е подписан неправилно или е повреден, или може да е злонамерен софтуер от неизвестен източник. (Код 52)
Драйверът може да е неподписан или повреден.
Препоръчителна резолюция
Изтеглете най-новия драйвер от уебсайта на производителя на хардуера или се свържете с производителя за помощ.
Код 53: Това устройство е запазено за използване от дебъгера на ядрото на Windows за продължителността на тази сесия за зареждане. (Код 53)
Деактивирайте отстраняването на грешки в ядрото на Windows, за да позволите на устройството да стартира нормално.
Код 54: Това устройство се е повредило и е в процес на нулиране. (Код 54)
Това е периодичен код на проблем, присвоен, докато се изпълнява метод за нулиране на ACPI. Ако устройството никога не се рестартира поради повреда, то ще остане в това състояние и системата трябва да се рестартира.
Препоръчителна резолюция
Рестартирайте компютъра си. От Старт щракнете Изключвами след това изберете Рестартирам.