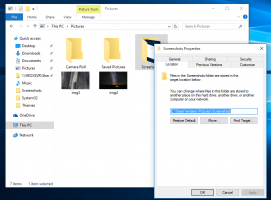Добавете Bluetooth контекстно меню в Windows 10
Windows 10 ви позволява да сдвоите вашия компютър или лаптоп с други устройства като смартфони, таблети, безжични мишки и клавиатури. Ако вашият компютър или лаптоп има инсталиран bluetooth хардуер, можете да свържете всяко от вашите безжични устройства към този компютър, като използвате протокола bluetooth. Днес ще видим как да добавим полезното контекстно меню за Bluetooth към работния плот в Windows 10. Това ще ви позволи да получите достъп до всички функции на bluetooth много по-бързо.
Реклама

За да получите достъп до Bluetooth от контекстното меню в Windows 10, трябва да приложите специална настройка на системния регистър, която ще добави опции за bluetooth към менюто на работния плот с десния бутон на мишката. Преди да продължите, уверете се, че сте влезли като администратор, в противен случай настройката няма да бъде приложена.
Очевидно имате нужда от Bluetooth хардуер, инсталиран и конфигуриран правилно, за да работят елементите на контекстното меню.
За да добавите Bluetooth към контекстното меню в Windows 10, приложете изброените по-долу настройки.
Редактор на системния регистър на Windows версия 5.00 [HKEY_CLASSES_ROOT\DesktopBackground\Shell\BluetoothMenu] "Икона"="bthudtask.exe" "MUIVerb"="Bluetooth" "Позиция"="Отдолу" "SubCommands"="" [HKEY_CLASSES_ROOT\DesktopBackground\Shell\BluetoothMenu\Shell\1BluetoothDevices] "MUIVerb"="Bluetooth устройства" "SettingsUri"="ms-settings: bluetooth" [HKEY_CLASSES_ROOT\DesktopBackground\Shell\BluetoothMenu\Shell\1BluetoothDevices\command] "DelegateExecute"="{556FF0D6-A1EE-49E5-9FA4-90AE116AD744}" [HKEY_CLASSES_ROOT\DesktopBackground\Shell\BluetoothMenu\Shell\2BluetoothFileTransfer] "MUIVerb"="Bluetooth File Transfer" [HKEY_CLASSES_ROOT\DesktopBackground\Shell\BluetoothMenu\shell\2BluetoothFileTransfer\command] @="fsquirt.exe" [HKEY_CLASSES_ROOT\DesktopBackground\Shell\BluetoothMenu\Shell\3Options] "MUIVerb"="Опции" "CommandFlags"=dword: 00000020 [HKEY_CLASSES_ROOT\DesktopBackground\Shell\BluetoothMenu\Shell\3Options\command] @="rundll32.exe shell32.dll, Control_RunDLL bthprops.cpl,, 1" [HKEY_CLASSES_ROOT\DesktopBackground\Shell\BluetoothMenu\Shell\4COMPorts] "MUIVerb"="COM портове" [HKEY_CLASSES_ROOT\DesktopBackground\Shell\BluetoothMenu\Shell\4COMPorts\command] @="rundll32.exe shell32.dll, Control_RunDLL bthprops.cpl,, 2" [HKEY_CLASSES_ROOT\DesktopBackground\Shell\BluetoothMenu\Shell\5Hardware] "MUIVerb"="Хардуер" [HKEY_CLASSES_ROOT\DesktopBackground\Shell\BluetoothMenu\Shell\5Hardware\command] @="rundll32.exe shell32.dll, Control_RunDLL bthprops.cpl,, 3"
В Notepad натиснете Ctrl + S или изпълнете елемента File - Save от менюто File. Това ще отвори диалоговия прозорец Запазване. Там въведете или копирайте и поставете името "Bluetooth.reg", включително кавички.

Двойните кавички са важни, за да се гарантира, че файлът ще получи разширението "*.reg", а не *.reg.txt. Можете да запишете файла на всяко желано място, например, можете да го поставите в папката на вашия работен плот.
Щракнете двукратно върху файла, който сте създали, потвърдете операцията по импортиране и сте готови.



За да ви спестя време, направих готови за използване файлове в системния регистър. Можете да ги изтеглите тук:
Изтеглете файлове от системния регистър
Включена е настройката за отмяна.
Можете да спестите времето си и вместо това да използвате Winaero Tweaker. Той идва със следната функция:

Можете да го изтеглите тук: Изтеглете Winaero Tweaker.
Сега можете да получите достъп до вашите Bluetooth прехвърляния на файлове и опции само с едно щракване върху работния плот и да спестите времето си. Това е.