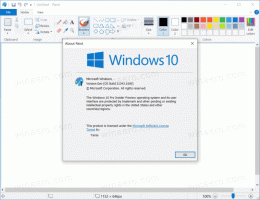Как да преместите папката с видеоклипове в Windows 10
Windows 10 съхранява вашата папка Videos във вашия потребителски профил. В повечето случаи пътят му е нещо като C:\Users\SomeUser\Videos. Можете да го отворите бързо, като напишете %userprofile%\Videos в адресната лента на File Explorer. Нека видим как да преместим тази папка на друго място.
Реклама
Има няколко начина за достъп до вашата папка Videos. Например, можете да въведете "%userprofile%\Videos" в адресната лента на File Explorer, както е споменато по-горе. Или можете да отворите този компютър и да намерите папката Videos там. В тази статия ще използвам пътя с променливата на средата %userprofile% като справка.
Може да искате да промените местоположението по подразбиране на папката Videos, за да спестите място на дяла, където е инсталирана вашата операционна система (вашото устройство C:). Ето как може да се направи.
За да преместите папката Videos в Windows 10, направете следното.
- Отворете File Explorer
- Въведете или копирайте и поставете следното в адресната лента: %userprofile%

- Натиснете клавиша Enter на клавиатурата. Папката на вашия потребителски профил ще бъде отворена.

Вижте папката Videos. - Щракнете с десния бутон върху папката Videos и изберете Properties.

- В Свойства отидете на раздела Местоположение и щракнете върху бутона Преместване.
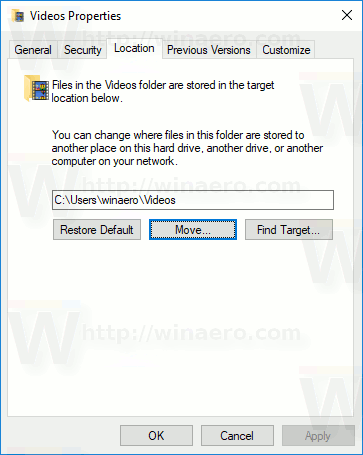
- В диалоговия прозорец за преглед на папки изберете новата папка, в която искате да съхранявате вашите видеоклипове.

- Щракнете върху бутона OK, за да направите промяната.
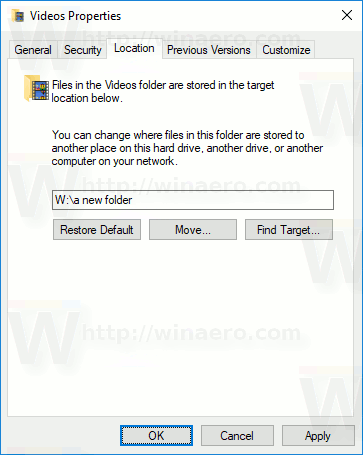
- Когато бъдете подканени, щракнете върху Да, за да преместите всичките си файлове от старото местоположение в новата папка.
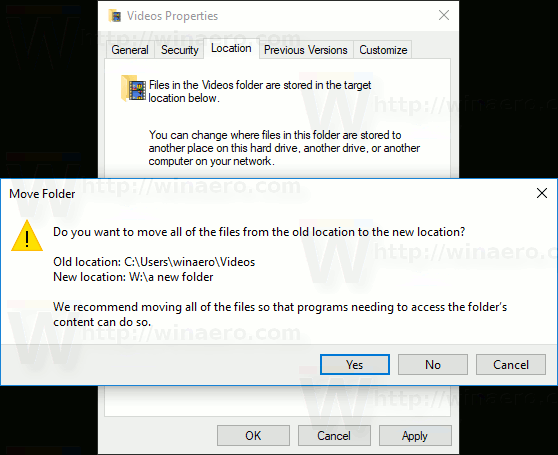
По този начин можете да промените местоположението на вашата папка Videos в друга папка, или към папка на друго дисково устройство, или дори към картографирано мрежово устройство. Това ще ви позволи да спестите място на системното устройство, което може да бъде особено полезно за потребители, които съхраняват големи файлове във видеоклипове.
Ако преинсталирате Windows 10, вашата персонализирана папка Videos, съхранена на друго устройство, няма да изчезне с всичките ви данни, ако случайно форматирате системния си дял. Следващия път, когато запишете файл в папката Videos, Windows ще използва новото местоположение, което сте задали.
Ето пълния набор от статии за това как да преместите вашите потребителски папки:
- Как да преместите папката на работния плот в Windows 10
- Как да преместите папката с документи в Windows 10
- Как да преместите папката за изтегляния в Windows 10
- Как да преместите папката с музика в Windows 10
- Как да преместите папката със снимки в Windows 10
- Как да преместите папката за търсене в Windows 10
- Как да преместите папката с видеоклипове в Windows 10