Как да промените местоположението на екранните снимки по подразбиране в Windows 10
В Windows 8 Microsoft добави полезна опция - възможността да направите екранна снимка и да я запишете автоматично във файл с бързи клавиши. Ако натиснете Печеля + PrintScreen едновременно, екранът ви ще бъде затъмнен за част от секундата и изображението на заснетото екрана ще бъде поставено в папката на Този компютър -> Снимки -> Снимки. Възможно е да промените това местоположение, така че екранните снимки автоматично да се запазват на новото място. Днес ще видим как може да се направи.
За да зададете местоположението на екранните снимки на някакъв път, различен от по подразбиране, трябва да отворите папката Pictures.
Това може да стане, като посетите папката на този компютър във File Explorer. Папката Pictures е закрепена в горната част на папката Този компютър. Съвет: вижте как да отворите този компютър вместо бърз достъп в Windows 10 File Explorer.
След като отворите папката This PC\Pictures, ще видите вашата папка Screenshots:
 Щракнете с десния бутон върху него и изберете елемента "Свойства" от контекстното меню. В диалоговия прозорец Свойства отидете на раздела Местоположение и задайте желаната папка на вашия диск, където искате да се съхраняват екранните снимки.
Щракнете с десния бутон върху него и изберете елемента "Свойства" от контекстното меню. В диалоговия прозорец Свойства отидете на раздела Местоположение и задайте желаната папка на вашия диск, където искате да се съхраняват екранните снимки.
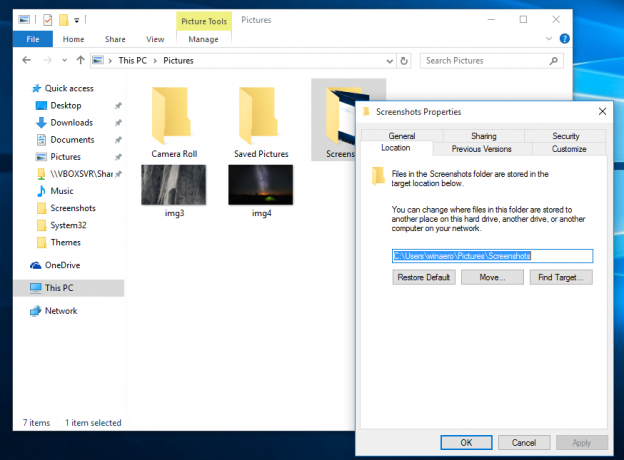 Въпреки че Windows 10 не ви позволява да зададете името на файла за екранна снимка по подразбиране, можете да нулирате индекса на файла за екранна снимка. Ето как може да стане това: Нулирайте индексния номер на екранната снимка в Windows 10.
Въпреки че Windows 10 не ви позволява да зададете името на файла за екранна снимка по подразбиране, можете да нулирате индекса на файла за екранна снимка. Ето как може да стане това: Нулирайте индексния номер на екранната снимка в Windows 10.
 Това е. Освен това може да се интересувате от персонализиране на папките, които имате в този компютър. Прочетете следната статия: Как да добавите персонализирани папки в този компютър в Windows 10 или да премахнете настройките по подразбиране.
Това е. Освен това може да се интересувате от персонализиране на папките, които имате в този компютър. Прочетете следната статия: Как да добавите персонализирани папки в този компютър в Windows 10 или да премахнете настройките по подразбиране.
