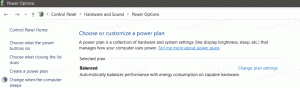Як зробити знімок екрана входу в Windows 10
Якщо ви читаєте Winaero, ви вже повинні знати, що Windows 10 пропонує вам різні варіанти зробити знімок екрана без використання сторонніх інструментів. У цій статті ми розглянемо, як зробити скріншот екрана входу.
Реклама
Раніше ми розглянули можливість зробити знімок екрана Екран блокування в Windows 10. Це була дуже легка процедура. Однак ви не можете зробити знімок екрана входу таким же чином.

Після того, як ви закриєте екран блокування, наступний екран, який ви побачите, — це екран входу. У Windows 10 він містить список усіх облікових записів користувачів, доступних на вашому ПК, у нижньому лівому куті екрана входу. Ви можете натиснути аватар користувача, ввести пароль, якщо необхідно, та увійти, використовуючи надані облікові дані. Екран входу виключає приховані облікові записи користувачів. Крім того, це можливо змусити Windows 10 запитати ім’я користувача та пароль кожен раз і приховати список користувачів.
Ви можете зробити знімок екрана входу в Windows 10. Давайте подивимося, як це можна зробити.
Перш ніж продовжити, вам потрібно замінити кнопку «Спрощення доступу» на екрані входу на командний рядок. З командного рядка ви можете запустити програму, яка дозволяє робити знімки екрана. У цій статті я скористаюся XnView.
Порада: запишіть повний шлях до виконуваного файлу програми, яку ви збираєтеся використовувати. У моєму випадку це c:\data\apps\XnView\xnview.exe.
Примітка. Деякі програми не працюють належним чином, коли запускаються з екрана входу в Windows 10. Наприклад, моя улюблена програма Greenshot не запускається, а інструмент Snipping не показує діалогове вікно збереження файлу.
Спосіб запуску будь-якої програми за допомогою кнопки «Легкий доступ» на екрані входу детально описано в наступній статті:
Запустіть будь-яку програму за допомогою кнопки «Спрощення доступу» на екрані входу в Windows 10
Ми будемо використовувати той самий метод для запуску програми cmd.exe. Ось як.
Запустіть інструмент Snipping Tool на екрані входу в Windows 10
- Відкрийте Редактор реєстру.
- Перейдіть до ключа реєстру
HKEY_LOCAL_MACHINE\SOFTWARE\Microsoft\Windows NT\CurrentVersion\Параметри виконання файлу зображення

- Тут створіть новий підрозділ з іменем utilman.exe.
- Під створеним вами ключем створіть нове значення рядка (REG_SZ) з ім’ям Налагоджувач і встановіть його значення в такий рядок:
C:\Windows\System32\cmd.exe

Перша частина виконана. Тепер давайте подивимося, як зробити скріншот екрана входу.
Зробіть знімок екрана входу в Windows 10
- Заблокуйте свій комп’ютер.
- Відкрийте екран блокування (Натисніть будь-яку клавішу на клавіатурі).
- Натисніть кнопку «Звичайний доступ» на екрані входу, щоб запустити командний рядок.

- У цьому командному рядку введіть повну програму для своєї програми, щоб запустити її. У разі XnView введіть таку команду:
тайм-аут 5 & c:\data\apps\XnView\xnview.exe -capture=desktop, c:\data\screenshot.jpg
Згорніть вікно командного рядка.

Ви закінчили!
Не забудьте виправити шлях до файлу. Ось мій файл screenshot.jpg у c:\data:

Ось як це працює.
Команда "timeout 5" робить затримку 5 секунд перед запуском XnView. Це дозволить вам мінімізувати вікно командного рядка. The -capture=робочий стіл, c:\data\screenshot.jpg Аргумент командного рядка вказує XnView захопити повний екран і зберегти його у файлі c:\data\screenshot.jpg.
Рішення не є ідеальним, але це єдиний робочий метод, який я знаю на момент написання цього тексту.
Тепер ви можете видалити значення налагоджувача разом із створеним вище ключем utilman.exe, щоб відновити функціональність зручності доступу на екрані входу.
Щоб заощадити свій час, ви можете завантажити готові до використання файли реєстру, щоб швидко замінити ціль кнопки «Звичайний доступ» на командний рядок.
Завантажте файли реєстру
Налаштування скасування включено.
Це воно!