Змініть політику охолодження системи для процесора в Windows 10
Як змінити політику охолодження системи для процесора в Windows 10
У Windows 10 ви можете вказати налаштування політики охолодження системи для активного або пасивного охолодження. Починаючи з Windows 8, пристрої, які мають можливості керування температурою, можуть надавати ці можливості операційній системі за допомогою спеціального драйвера. Драйвер, який має можливості пасивного охолодження реалізує Пасивне охолодження рутину. Драйвер, який має можливості активного охолодження реалізує ActiveCooling рутину. У відповідь на зміни у використанні комп’ютера або умовах навколишнього середовища операційна система викликає одну (або, можливо, обидві) з цих підпрограм для динамічного керування рівнями тепла в апаратній платформі.
Реклама
Активне охолодження може бути більш простим у застосуванні, але має кілька потенційних недоліків. Додавання пристроїв активного охолодження (наприклад, вентиляторів) може збільшити вартість і розмір апаратної платформи. Потужність, необхідна для роботи пристрою активного охолодження, може скоротити час, протягом якого платформа з батареєю може працювати від заряду батареї. Шум вентилятора може бути небажаним у деяких випадках, і вентиляторам потрібна вентиляція.
Пасивне охолодження є єдиним режимом охолодження, доступним для багатьох мобільних пристроїв. Зокрема, портативні комп’ютерні платформи, швидше за все, мають закриті корпуси та працюють від батарейок. Ці платформи зазвичай містять пристрої, які можуть зменшити продуктивність, щоб зменшити тепловиділення. Ці пристрої включають процесори, графічні процесори (GPU), зарядні пристрої та підсвічування дисплея.
Ви можете змінити політику системного охолодження процесора ваш поточний план живлення. Ви можете використовувати два методи.
Щоб змінити політику охолодження системи для процесора в Windows 10,
- відчинено розширені налаштування плану живлення.
- Розгорніть, відкрийте наступне дерево: Керування живленням процесора \ Політика охолодження системи.
- Для Підключений, виберіть Активний або Пасивний у спадному списку для того, що ви хочете.
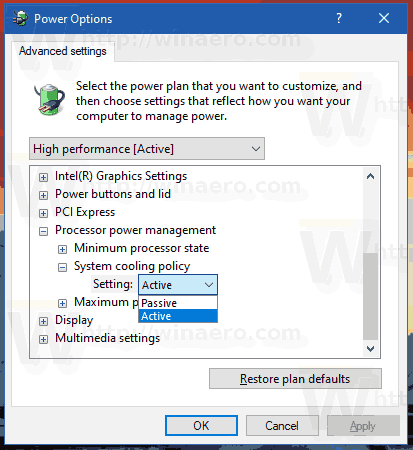
- Якщо ваш пристрій має акумулятор, повторіть те ж саме для «На акумуляторі».
Ви закінчили!
Крім того, ви можете використовувати метод командного рядка, який включає в себе вбудований інструмент powercfg, який повинен бути знайомий звичайним читачам Winaero.
Powercfg — це вбудований інструмент консолі, який дозволяє керувати параметрами живлення з командного рядка. Powercfg.exe існує в Windows з Windows XP. Використовуючи параметри, надані цією програмою, можна керувати різними налаштуваннями живлення операційної системи.
Змініть політику охолодження системи для процесора за допомогою powercfg
- Відкрийте новий командний рядок
- Щоб встановити «Підключено» на «Пасивний», введіть таку команду:
powercfg /SETACVALUEINDEX SCHEME_CURRENT 54533251-82be-4824-96c1-47b60b740d00 94d3a615-a899-4ac5-ae2b-e4d8f634367f 0 - Щоб встановити «Підключено» на «Активний»:
powercfg /SETACVALUEINDEX SCHEME_CURRENT 54533251-82be-4824-96c1-47b60b740d00 94d3a615-a899-4ac5-ae2b-e4d8f634367f 1
- Встановіть «Від батареї» на «Пасивний»:
powercfg /SETDCVALUEINDEX SCHEME_CURRENT 54533251-82be-4824-96c1-47b60b740d00 94d3a615-a899-4ac5-ae2b-e4d8f634367f 0 - Встановіть «Від батареї» на «Активний»:
powercfg /SETDCVALUEINDEX SCHEME_CURRENT 54533251-82be-4824-96c1-47b60b740d00 94d3a615-a899-4ac5-ae2b-e4d8f634367f 1
Це воно.
Пов'язані статті:
- Перейменуйте план живлення в Windows 10
- Увімкнути план живлення максимальної продуктивності в Windows 10 (будь-яка версія)
- Як створити план живлення в Windows 10
- Як видалити план живлення в Windows 10
- Відновлення планів живлення за замовчуванням у Windows 10
- Як експортувати та імпортувати план живлення в Windows 10
- Як відновити параметри плану живлення за замовчуванням у Windows 10
- Як відкрити розширені налаштування плану живлення безпосередньо в Windows 10
- Додайте контекстне меню Switch Power Plan на робочий стіл у Windows 10
- Як змінити план живлення з командного рядка або за допомогою ярлика
- Змініть Вимкнути дисплей через час у Windows 10

