Змініть тип облікового запису в Windows 10
У Windows 10 облікові записи користувачів мають різні рівні дозволів доступу. Два з найпоширеніших - це стандартні користувачі та адміністратори. Коли UAC було введено в Vista, навіть привілеї облікового запису адміністратора були позбавлені, якщо програма не працювала з підвищеними можливостями. Хоча можна легко налаштувати тип облікового запису за допомогою групової політики та інструменту керування комп’ютером, спрощений інтерфейс Windows 10 пропонує вам стандартний обліковий запис і адміністратора. Ось як ви можете перемикатися між ними для облікового запису, який уже існує.
Реклама
Давайте спочатку подивимося, яка різниця між стандартним обліковим записом і адміністратором.
Стандартні облікові записи користувачів були призначені для повсякденного використання до Vista. Користувач зі стандартним обліковим записом може змінити деякі налаштування для кожного користувача, щоб налаштувати своє середовище та відкрити будь-яку встановлену програму. Стандартні користувачі не могли встановлювати програми, які глибоко інтегруються з ОС або змінювати параметри системного рівня, що робить його дуже безпечним. Проте, оскільки Windows протягом багатьох років постачалася з обліковим записом адміністратора за замовчуванням, усі працювали як адміністратори, і мало хто намагався працювати як звичайний користувач. UAC було введено у Vista, щоб збалансувати зручність використання та безпеку. Замість того, щоб щоразу вводити пароль або інші облікові дані, обліковий запис адміністратора вимагає лише ручного підтвердження, а стандартні облікові записи вимагають облікових даних. Для виконання будь-яких дій на системному рівні, наприклад встановлення програми для всіх користувачів, яка змінює поведінку ОС або змінює налаштування системи, обліковому запису стандартного користувача буде запропоновано надати облікові дані для адміністратора рахунок.
Адміністратор: цей тип облікового запису має повний доступ до всіх налаштувань ПК, адміністративних завдань і глобальних параметрів операційної системи. Обліковий запис адміністратора може встановлювати програми, які глибоко інтегруються з ОС, керувати іншими обліковими записами користувачів, драйверами тощо. Оскільки зловмисне програмне забезпечення почало набувати широкого поширення через поширення Інтернету та його відкритий характер Платформа Windows, кожен користувач, який працює як адміністратор, має повний доступ до будь-якої програми для зміни Windows небезпечний. Таким чином, UAC було введено, щоб програми могли запускатися з підвищеними можливостями лише під час виконання загальносистемних дій, але в іншому випадку навіть обліковий запис адміністратора працював із заблокованими дозволами. Якщо для програми потрібне підвищення рівня UAC, обліковий запис адміністратора може підтвердити це за допомогою діалогового підказки «Так/Ні» на безпечному робочому столі. Облікові дані не потрібні.
Як видно з тексту вище, щоб змінити тип облікового запису в Windows 10, ви повинні увійти як адміністратор.
Під час встановлення Windows 10 створюється обліковий запис адміністратора для імені користувача, який ви вкажете під час інсталяції. Коли ви додаєте новий обліковий запис у встановлену операційну систему, Windows 10 дозволяє створити стандартний обліковий запис.
Є два способи змінити тип облікового запису в Windows 10. Ми побачимо, як це можна зробити за допомогою програми Налаштування та з класичної панелі керування. Ось як змінити тип облікового запису в Windows 10 за допомогою параметрів.
Щоб змінити тип облікового запису в Windows 10, виконайте наступне.
-
Відкрийте Налаштування.

- Перейдіть до Облікові записи користувачів -> Сім'я та інші люди:

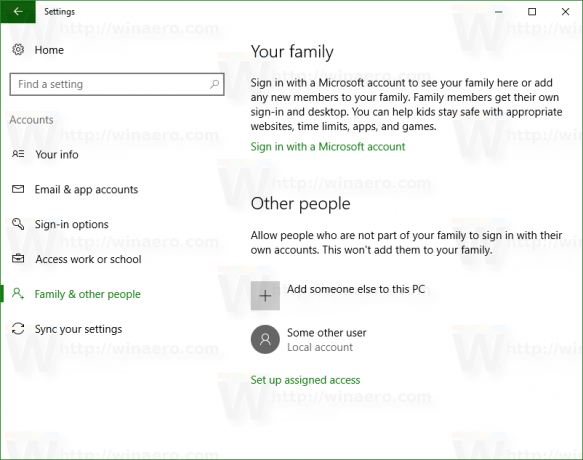
- Натисніть на потрібний обліковий запис, щоб вибрати його. Ви побачите кнопку Змінити тип облікового запису:
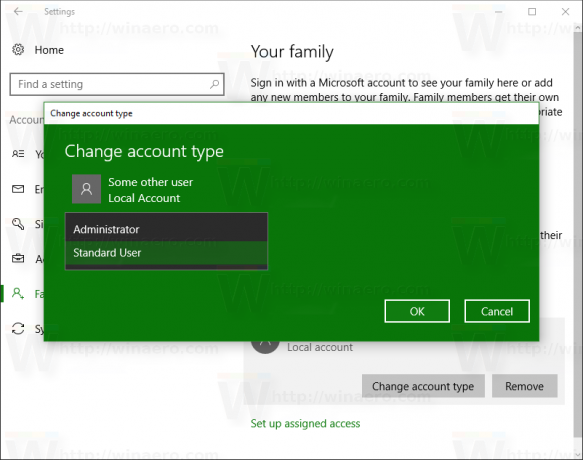
- Натисніть цю кнопку та вкажіть потрібний тип облікового запису в наступному діалоговому вікні.
Це досить простий спосіб змінити тип облікового запису.
Крім того, ви можете звернутися до класичної панелі керування.
Змініть тип облікового запису в Windows 10 за допомогою панелі керування
- Відкрийте панель керування.
- Перейдіть до Панель керування\Облікові записи користувачів:

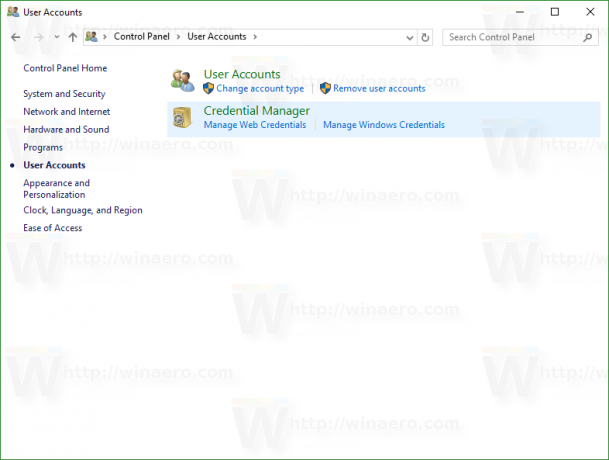
- У розділі «Облікові записи користувачів» натисніть посилання Змінити тип облікового запису:

- На наступній сторінці натисніть обліковий запис, який потрібно змінити:
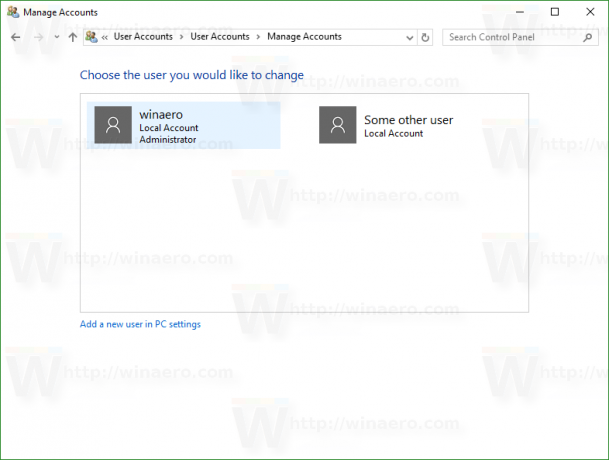 З'явиться така сторінка:
З'явиться така сторінка:
- Тут натисніть посилання Змініть тип облікового запису:
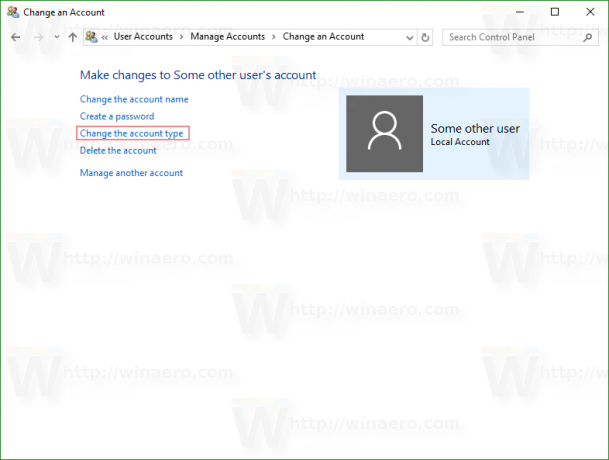 Результат буде таким:
Результат буде таким: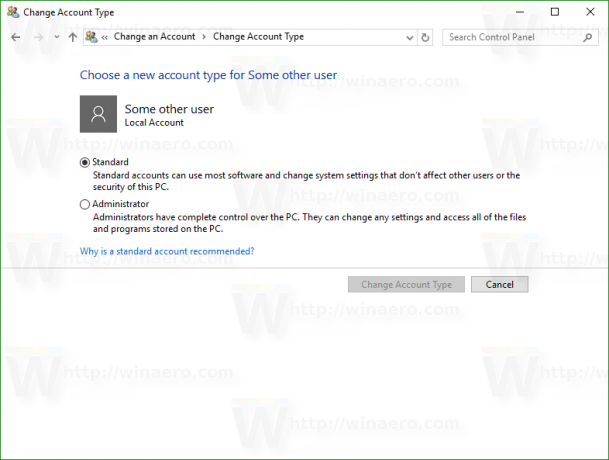
Виберіть потрібний тип облікового запису, і все готово.
Крім того, ви можете спробувати використовувати такі команди:
контроль паролів користувачів2
або
netplwiz
Натисніть Виграти +Р комбінації клавіш разом на клавіатурі та введіть одну з наведених вище команд у полі Виконати.
З'явиться таке діалогове вікно: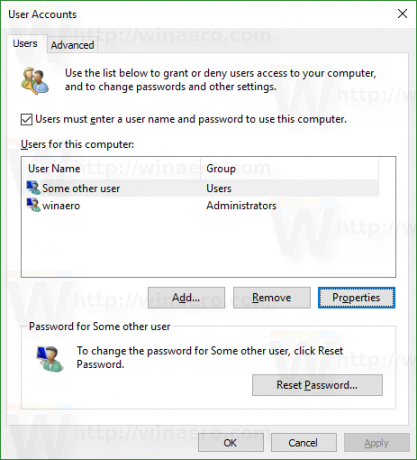
Там натисніть потрібний обліковий запис користувача і натисніть «Властивості»: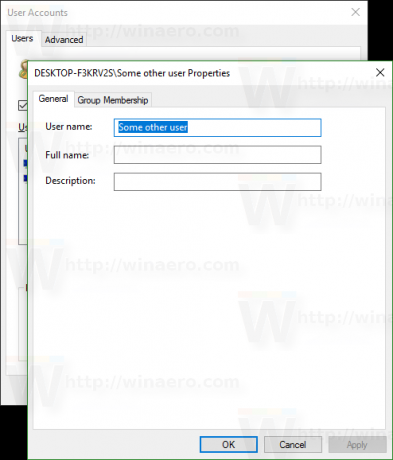
Перейдіть на вкладку «Членство в групі»: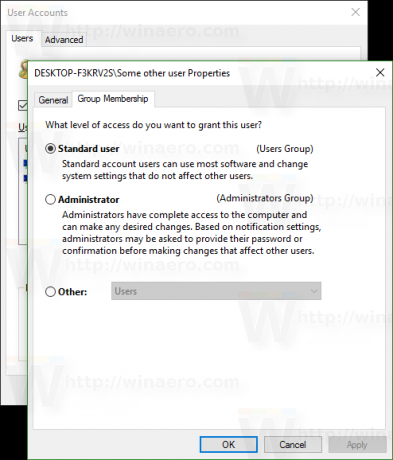
Там ви знайдете знайомий набір опцій.
Зауважте, що якщо на вашому ПК є лише обліковий запис користувача з правами адміністратора, а інший обліковий запис користувача не існує, ви не можете змінити його на стандартного користувача.
Це воно.


