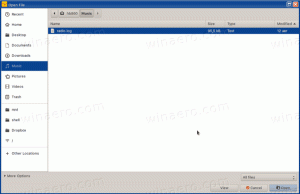Увімкнути або вимкнути Bluetooth у Windows 11
Ось як ви можете ввімкнути або вимкнути Bluetooth у Windows 11. Хоча звичайні користувачі не повинні турбуватися з такими завданнями, іноді вам може знадобитися вимкнути Bluetooth, щоб стиснути остання крапля акумулятора з вашого ноутбука або якщо ваша авіакомпанія вимагає вимкнути бездротове з’єднання під час зльоту або посадки. Якою б не була причина, Windows 11 дозволяє вимикати або вмикати Bluetooth за допомогою різних методів.
Реклама
Bluetooth являє собою комбінацію апаратного та програмного забезпечення, що дозволяє бездротово передавати різноманітні дані між пристроями. Ви можете надсилати та отримувати документи, музику, відео, контакти та навіть обмінюватися Інтернет-з’єднанням через Bluetooth. Передавач і приймач Bluetooth часто вбудовуються в портативні пристрої. Ви можете додати Bluetooth до настільних ПК, встановивши зовнішній або внутрішній модуль. Передавачі USB Bluetooth широко використовуються і доступні за ціною. Увімкнення Bluetooth не є проблемою, коли ваш пристрій Windows підключено до мережі, але ви можете вимкнути його, коли він працює від акумулятора.
Як увімкнути або вимкнути функцію Bluetooth у Windows 11
Існує кілька способів увімкнути або вимкнути Bluetooth у Windows 11. Ви можете використовувати швидкі налаштування, нову функцію ОС, додаток Налаштування, класичну панель керування, диспетчер пристроїв тощо. У цій статті детально розглянуті всі методи.
Windows 11 дозволяє вмикати або вимикати Bluetooth за допомогою меню швидких налаштувань, яке відкривається, коли ви клацаєте системні значки на панелі завдань.
Увімкніть або вимкніть Bluetooth за допомогою швидких налаштувань
- Клацніть будь-який із системних значків на панелі завдань, мережі, гучності або акумулятора.
- Далі натисніть кнопку Bluetooth. За замовчуванням він знаходиться у верхньому лівому куті.
- Після натискання кнопки Bluetooth Windows 11 вмикає функцію Bluetooth.

- Коли ввімкнено, ви можете почати об’єднання комп’ютера з іншими пристроями.
Порада: якщо кнопка Bluetooth відсутня в меню швидких налаштувань, можливо, вам доведеться додати її туди. Ось як увімкнути значок Bluetooth у меню швидких налаштувань у Windows 11.
Додайте значок Bluetooth до швидких налаштувань
- відчинено Швидкі налаштування натиснувши одну з таких піктограм у області сповіщень: Мережа, Гучність або Акумулятор (всі три – одна кнопка).
- Натисніть кнопку Редагувати кнопка зі значком олівця.

- Далі натисніть кнопку Додати кнопку, а потім виберіть Bluetooth зі списку.

- Натисніть Готово.
Тепер ви можете використовувати швидкі налаштування, щоб увімкнути або вимкнути Bluetooth у Windows 11.
Окрім швидких налаштувань, ви можете використовувати додаток Параметри Windows, щоб увімкнути або вимкнути Bluetooth у Windows 11.
За допомогою програми Налаштування
- Натисніть Виграти + я відкривати Параметри Windows в Windows 11.
- Йти до Bluetooth і пристрої.
- Праворуч увімкніть або вимкніть Bluetooth опція перемикання. Windows 11 також покаже назву вашого комп’ютера, наприклад, «Відкривається як Тарас-ноутбук».

- Тепер ви можете натиснути великий Додати пристрій кнопку, щоб підключити пристрої Bluetooth до комп’ютера з Windows 11.
Ви закінчили.
Зауважте, що коли ви вмикаєте режим польоту в Windows 11, операційна система автоматично вимикає всі бездротові адаптери, такі як Wi-Fi і Bluetooth. Вимкнення режиму польоту відновить ці протоколи. Ви можете використовувати цю функцію, щоб швидко вимкнути Bluetooth.
Вимкніть Bluetooth за допомогою режиму польоту в Windows 11
- відчинено Швидкі налаштування в Windows 11, натиснувши кнопку Мережа, гучність або акумулятор індикатор в області сповіщень.
- Натисніть на Режим "у літаку кнопку.

- Щоб увімкнути Wi-Fi і Bluetooth, повторіть кроки 1 і 2.
Якщо вас не влаштовує така поведінка, ви можете заборонити ОС відключати Bluetooth під час переходу в режим польоту. Наприклад, деякі авіакомпанії більше не вимагають від пасажирів відключати Bluetooth під час зльоту або посадки. Якщо ви хочете залишити Bluetooth у режимі польоту в Windows 11, виконайте наступне.
Заборонити Windows 11 вимикати Bluetooth у режимі польоту.
- Натисніть Виграти + я щоб відкрити налаштування Windows.
- Перейдіть до Мережа та Інтернет розділ.
- Натисніть Літак режим.

- Вимкніть Bluetooth під Бездротові пристрої розділ.

Після цього Windows 11 залишить Bluetooth увімкненим, коли ви ввімкнете режим польоту. Зауважте, що ви можете ввімкнути Bluetooth у Windows 11 за допомогою швидких налаштувань або налаштувань Windows, навіть коли ввімкнено режим польоту.
Примітка. Якщо ви хочете вимкнути Bluetooth у Windows 11 за допомогою класична панель управління або наступним методом за допомогою диспетчера пристроїв, вам потрібно знати, що для ввімкнення Bluetooth потрібно інша процедура.
Вимкніть Bluetooth у Windows 11 за допомогою панелі керування
- Натисніть Виграти + Р і введіть
контролькоманда. - Тепер відкрийте Пристрої та принтери розділ. Якщо ви використовуєте перегляд категорій, натисніть Обладнання та звук, потім виберіть Пристрої та принтери.

- Знайдіть свій Bluetooth-адаптер у Пристрої розділу і клацніть його правою кнопкою миші.
- Виберіть Видалити пристрій з меню.

Після цього Windows 11 вимкне ваш Bluetooth-адаптер, не даючи нікому ввімкнути Bluetooth у Windows 11 за допомогою будь-якого з вищезгаданих методів.
Ви також можете використовувати для цього додаток Диспетчер пристроїв.
Вимкніть Bluetooth у Windows 11 за допомогою диспетчера пристроїв
- Клацніть правою кнопкою миші Меню «Пуск». кнопку та виберіть Диспетчер пристроїв.

- У новому вікні знайдіть Bluetooth розділ і розгорнути його.
- Знайдіть адаптер Bluetooth і клацніть його правою кнопкою миші.
- Виберіть Вимкнути пристрій з контекстного меню. Хоча це не обов’язково, ви можете повторити цей крок для всіх записів Bluetooth у диспетчері пристроїв.

Тепер ви не можете ввімкнути Bluetooth за допомогою швидких налаштувань або налаштувань Windows. У наступній частині цієї статті описано, як увімкнути Bluetooth після його вимкнення за допомогою панелі керування або диспетчера пристроїв.
Увімкніть Bluetooth у Windows 11 за допомогою диспетчера пристроїв
- відчинено Диспетчер пристроїв використовуючи Win + X меню. Крім того, ви можете натиснути Виграти + Р і введіть
devmgmt.mscкоманда. - У дереві пристроїв зліва знайдіть свій адаптер Bluetooth і клацніть його правою кнопкою миші.
- Виберіть Увімкнути пристрій з контекстного меню. Повторіть цю процедуру для всіх адаптерів Bluetooth, які ви вимкнули за допомогою програми «Диспетчер пристроїв».

- Якщо ви видалили адаптер Bluetooth за допомогою панелі керування, клацніть Дія > Пошук змін обладнання у рядку меню.

- Зачекайте, поки Windows просканує ваш комп’ютер і відновить вилучені адаптери Bluetooth.
Це воно. Тепер ви знаєте, як увімкнути або вимкнути Bluetooth у Windows 11.