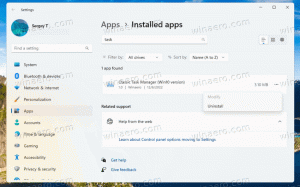Як виконати чисте завантаження Windows 10 для діагностики проблем
Якщо у вас раптом виникла несподівана поведінка на вашому ПК з Windows 10, то перше, що вам слід зробити, це застосувати діагностичний підхід шляхом усунення. Існує багато факторів, які можуть бути причиною проблем, таких як уповільнення, BSOD, зависання та навіть раптові перезавантаження. Найкращий спосіб визначити, що саме є причиною несправності, — виконати чисте завантаження. Використовуючи чисте завантаження, ви можете визначити, чи пошкоджена ОС якоюсь сторонньою програмою або поганим драйвером. Не допускаючи їх завантаження, можна виключити вплив цих двох факторів.
Щоб виконати чисте завантаження, потрібно виконати два кроки.
Спочатку ми перевіримо, чи спричиняє проблему будь-яка стороння програма. Якщо вимкнути всі сторонні програми під час запуску, це допоможе усунути конфлікти програмного забезпечення.
Натисніть кнопку Виграти + Р ярлик на клавіатурі. Тип msconfig у діалоговому вікні «Виконати» та натисніть «ОК». На екрані з’явиться утиліта налаштування системи.
Перейдіть до послуги
вкладку та поставте галочку Приховати всі служби Microsoft прапорець. Тут відображатимуться лише сторонні служби. Натисніть Відключити все щоб вимкнути їх.На вкладці «Загальні» натисніть, щоб вибрати параметр Вибірковий запуск, а потім зніміть прапорець Завантажте елементи запуску прапорець.
Порада: якщо ви впевнені в тому, що програма, яка запускається під час запуску, безпечна для запуску істотно для вашого ПК, то замість використання вибіркового запуску ви можете вимкнути або ввімкнути програми окремо за допомогою диспетчера завдань у Windows 10. Побачити як додати або видалити програми запуску в Windows 10.
Відкрийте диспетчер завдань. У вікні Диспетчера завдань під Стартап клацніть правою кнопкою миші на кожному увімкненому елементі запуску та виберіть Вимкнути.
Така діагностика може бути безумовно корисною у пошуку проблем, пов’язаних із сторонніми програмами.
Другий крок - безпечне завантаження.
Можливо, вам знадобиться увійти в безпечний режим для кількох цілей, наприклад, щоб усунути проблему з драйверами. Якщо ваша система працює бездоганно в безпечному режимі, то варто переглянути свої драйвери та перевірити наявність оновлених версій у Windows Update або на веб-сайті виробника обладнання.
Будь ласка, зверніться до наступного посібника: Як запустити Windows 10 у безпечному режимі.
Це допоможе вам виявити, що викликає проблеми з операційною системою. Це воно.