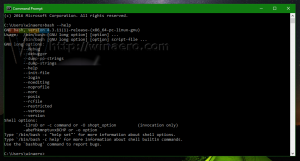Отримайте класичний диспетчер завдань Windows 11 для Windows 11
Тепер можна відновити класичний диспетчер завдань із Windows 10 у Windows 11, без гамбургерного меню та з рядком меню та класичними вкладками. Хоча Microsoft не пропонує такої опції в самій ОС, ось надійне рішення, яке ви можете використати.
Реклама
З Windows 11 версія 22H2, Microsoft представила новий додаток «Диспетчер завдань». Технічно це та сама програма, що й у попередньому випуску ОС, але виглядає зовсім інакше.

Він замінює рядок вкладок гамбургерним меню, яке може приховати назви розділів. Крім нового макета, він також показує додаткові елементи керування на кожній зі сторінок. Наприклад, Подробиці на вкладці показано кнопки для завершення процесу та запуску нової програми процеси вкладка дозволяє ввімкнути Режим ефективності, і так далі.
Очевидно, що Microsoft буде вдосконалювати його. Він уже підтримує темну тему, Fluent Design із акцентними кольорами та має вікно пошуку в останніх збірках. Але завжди є користувачі, які віддають перевагу класичному стилю новому додатку. По-перше, завдяки новому дизайну це сталося повільно. Ще однією причиною для них є відсутність меню, оскільки це полегшує вибір функцій за допомогою клавіш прискорення. На жаль, фірма з Редмонда не додала можливості повернутися до попереднього дизайну інструменту taskmgr. Тут у гру вступає класичний пакет диспетчера завдань.
Завантажте класичний диспетчер завдань для Windows 11 (версія Windows 10)
- Перейдіть до наступний веб-сайт і завантажте файл taskmgr10.zip.
- Відкрийте ZIP-архів і запустіть taskmgr_w10_for_w11-1.0-setup.exe.

- Виконайте кроки програми налаштування. За бажанням ви можете вказати каталог встановлення, але каталог за замовчуванням зробить свою справу.

- Після завершення встановлення натисніть Ctrl + Shift + вихід або клацніть правою кнопкою миші панель завдань, щоб відкрити диспетчер завдань. Вітаємо, тепер у вас є програма, схожа на Windows 10!

Ви готові. Пакет підтримує всі офіційні локалі Windows 11. Це означає, що незалежно від мови відображення операційної системи, диспетчер завдань буде однією мовою. наприклад в англійській ОС він буде англійською, у французькій Windows 11 — французькою тощо. Інсталятор достатньо розумний, щоб інсталювати лише необхідні файли мови, тому він не заповнить ваш диск зайвими файлами.
Підтримується такий список мовних стандартів: ar-sa, bg-bg, cs-cz, da-dk, de-de, el-gr, en-gb, en-us, es-es, es-mx, et-ee, fi-fi, fr-ca, fr-fr, he-il, hr-hr, hu-hu, it-it, ja-jp, ko-kr, lt-lt, lv-lv, nb-no, nl-nl, pl-pl, pt-br, pt-pt, ro-ro, ru- ru, sk-sk, sl-si, sr-latn-rs, sv-se, th-th, tr-tr, uk-ua, zh-cn, zh-hk, zh-tw.
Пакет створено з оригінальних файлів Windows 11 версія 21H2. Це остання версія Windows, яка містить класичний диспетчер завдань, схожий на Windows 10.
Відновіть стандартний диспетчер завдань
Зміни легко скасувати, просто встановивши додаток. Відкрийте налаштування (перемога + я), і перейдіть до Програми > Установлені програми. У списку знайдіть Класичний диспетчер завдань (версія Windows 10) і виберіть Видалити з меню з трьома крапками. Підтвердьте, що ви хочете видалити програму, і вона відновить стандартний диспетчер завдань Windows 11 із гамбургер-меню.
ℹ️ Програмне забезпечення встановлює диспетчер завдань поруч із найновішим і не замінює жодного системного файлу. ОС залишиться без змін.
Якщо Диспетчер завдань, схожий на Windows 10, недостатньо класичний для вас, ви можете вибрати ще старішу версію, взяту з Windows 7. На щастя, він все ще працює в Windows 11.
Диспетчер завдань Windows 7 для Windows 11
- Перейдіть на веб-сайт проекту за допомогою це посилання.
- Завантажте програму та двічі клацніть її, щоб відкрити.

- Запустіть інсталятор і виконайте вказівки. Пропоную залишити варіант "Класичний msconfig" увімкнено, оскільки застарілий диспетчер завдань не дозволяє керування програмами для запуску. Класичний msconfig постачається з робочим "Стартап" вкладка.

- Після натискання «Готово» натисніть Ctrl + Shift + вихід. Тепер у вас буде програма Windows 7 замість стандартної.

У Windows 11 працює класичний диспетчер завдань Windows 7. Msconfig містить вкладку «Запуск».
Як і попередній, цей пакет створено з оригінальних файлів Windows 7. Він не замінює системні файли, тому диспетчери завдань будуть співіснувати. Він підтримує повний список мов інтерфейсу Windows, тож він завжди буде належним чином перекладено на мову вашої ОС. Ви знайдете цей список на сторінці завантаження програми.
Щоб відновити стандартний диспетчер завдань Windows 11, просто видаліть програму з Налаштування > Програми > Установлені програми. Знайди там"Класичний диспетчер завдань + msconfig" та видаліть його. Це поверне програму за умовчанням.

Нарешті, ви можете перемикатися між цими двома або навіть трьома диспетчерами завдань на льоту. Існує спосіб зберегти їх усі встановленими та перемикатися між ними за потреби. Це також дуже просто.
Перемикайтеся між різними версіями на вимогу
Яка версія диспетчера завдань використовується, визначається таким розділом реєстру: HKEY_LOCAL_MACHINE\SOFTWARE\Microsoft\Windows NT\CurrentVersion\Image File Execution Options\taskmgr.exe.

Якщо цього ключа не існує, Windows запустить диспетчер завдань за замовчуванням.
Але якщо ключ існує, ОС шукатиме Налагоджувач значення рядка (REG_SZ). Якщо для нього встановлено певний шлях до виконуваного файлу, він запускатиме цю програму замість оригінальної taskmgr.exe файл. Так само, якщо Налагоджувач значення не є або не існує, Windows 11 запускатиме диспетчер завдань за замовчуванням. Пам’ятаючи про те, що ми щойно дізналися, ми можемо створити три файли REG для перемикання між диспетчерами завдань на вимогу.
Щоб переключатися між різними версіями диспетчера завдань fly, виконайте такі дії.
- Завантажити цей архів ZIP з трьома файлами REG.
- Розпакуйте їх у будь-яку папку на ваш вибір.
- Щоб використовувати стандартну програму диспетчера завдань, відкрийте
за замовчуванням taskmgr.regфайл. - Щоб перейти на його версію з Windows 11 21H2/Windows 10, відкрийте
win10 taskmgr.regфайл. - Нарешті, щоб використовувати версію диспетчера завдань Windows 7, відкрийте
win7 taskmgr.regфайл. - Підтвердьте Контроль облікових записів користувачів підказувати, натиснувши Так у своєму діалозі.

- Нарешті, підтвердьте підказку редактора реєстру, що ви хочете об’єднати файл REG.

- Тепер поєднання Ctrl + Shift + Втеча клавіші запустять програму, яку ви вибрали за допомогою файлу REG. У моєму випадку це версія Windows 10.
 Ви готові.
Ви готові.
Файли REG припускають, що у вас встановлено файли taskmgr із пакетами, згаданими в цій публікації. В іншому випадку відкрийте завантажені файли REG у програмі Блокнот і змініть шлях(и) на taskmgr10.exe і tm.exe файли. Файли REG мають звичайний текстовий формат, тому ви можете легко змінити їх відповідно до своїх потреб. Введіть правильні значення для кожного з диспетчерів завдань, і все готово. Майте на увазі, що вам потрібно використовувати подвійну зворотну косу риску (\\) як роздільник шляхів замість одного у файлах REG.

Знову ж таки, редагування файлу REG потрібне лише в тому випадку, якщо ви встановили їх у папки, відмінні від стандартних.
Це воно!
Якщо вам подобається ця стаття, поділіться нею за допомогою кнопок нижче. Це не займе від вас багато, але допоможе нам рости. Дякую за твою підтримку!
Реклама