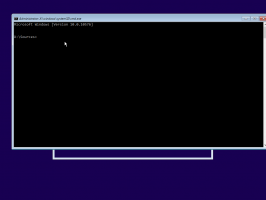Де розташована функція бездротового з’єднання «ad hoc» у Windows 8 та Windows 8.1
Якщо ви «оновили» з Windows 7 до Windows 8 або безпосередньо до Windows 8.1, ви могли помітити, що спеціальні з’єднання Wi-Fi (комп’ютер-комп’ютер) більше не доступні. Інтерфейс користувача для налаштування спеціального підключення більше не існує в Центрі мереж і спільного доступу. Це може трохи розчарувати. Однак у самій Windows 7 була представлена замінна функція, яка є кращою заміною тимчасових бездротових з’єднань.
Замість спеціальних підключень слід використовувати Бездротова розміщена мережа особливість. Завдяки цьому ваш ПК з Windows функціонує як точка бездротового доступу.
Бездротова розміщена мережа — це нова функція WLAN, яка підтримується в Windows 7 і новіших версіях клієнта, а також у Windows Server 2008 R2 і новіших версіях Windows Server. Ця функція реалізує дві основні функції:
- Віртуалізація фізичного бездротового адаптера в декілька віртуальних бездротових адаптерів, яку іноді називають віртуальним Wi-Fi.
- Програмна точка бездротового доступу (AP), яку іноді називають SoftAP, яка використовує призначений віртуальний бездротовий адаптер.
Як бачимо, це цілком може служити заміною тимчасових з'єднань.
Почніть з відкриття командного рядка від імені адміністратора. Найкращий спосіб виконати це в Windows 8 – це меню досвідчених користувачів: натисніть Win+X клавіші на клавіатурі та виберіть пункт «Командний рядок (адміністратор)». У Windows 7 введіть: cmd у поле пошуку меню «Пуск» і натисніть Ctrl+Shift+Enter.
Перш ніж налаштувати розміщену мережу, ви повинні переконатися, що ваша мережева карта Wi-Fi відповідає вимогам. Щоб увімкнути цю функцію, на ньому повинні бути встановлені правильні драйвери. У командному рядку з підвищеними можливостями введіть це:
Драйвери шоу netsh wlan
Зверніть увагу на рядок «Підтримується розміщена мережа». Він повинен містити «Так». В іншому випадку вам не пощастило – драйвери вашого бездротового адаптера не підтримують функцію розміщеної мережі.
Щоб налаштувати розміщену мережу, введіть таку команду:
netsh wlan встановити hostednetwork mode=allow ssid=”DESIRED_NETWORK_NAME” key=”YOUR_PASSWORD”
Вуаля, ви щойно створили розміщену мережу. Це так просто. Тепер ви повинні почати це. Наступна команда зробить це за вас:
netsh.exe wlan запустити hostednetworkname
Коли ви закінчите з цим, ви можете припинити з'єднання за допомогою цієї команди:
netsh.exe wlan зупинити hostednetworkname
Зауважте, що мережа не буде запущена остаточно і зникне після перезавантаження, доки ви не запустите її знову. Однак за замовчуванням збережена парольна фраза/ключ буде постійною.
Ви можете отримати детальну інформацію про мережу, яку ви запустили за допомогою цієї команди:
netsh wlan show hostednetworkname
Це воно. Легко, правда? Хоча корпорація Майкрософт вилучила функцію ad hoc бездротової мережі з сучасних версій Windows, це Простий трюк може компенсувати відсутню функцію для всіх, кому потрібно швидко отримати бездротові пристрої підключити.