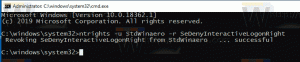Скидання використання мережевих даних у Windows 10
Як скинути використання мережевих даних у Windows 10
Windows 10 може збирати та показувати використання мережевих даних. Операційна система може відображати обсяг мережевих даних, спожитих Windows, Windows Update, Store та іншими програмами за останні 30 днів. У цій статті ми розглянемо, як переглянути та скинути цю інформацію різними методами.
Реклама
Щоб побачити використання мережевих даних, Windows 10 має спеціальну сторінку в додатку Налаштування. Його можна знайти під Налаштування > Мережа та Інтернет > Використання даних.
 Праворуч ви побачите використання даних, упорядковане за типом мережевого підключення: Wi-Fi, Ethernet тощо. Натисніть "Переглянути відомості про використання", щоб побачити використання даних для програми. Це виглядає наступним чином:
Праворуч ви побачите використання даних, упорядковане за типом мережевого підключення: Wi-Fi, Ethernet тощо. Натисніть "Переглянути відомості про використання", щоб побачити використання даних для програми. Це виглядає наступним чином:
Примітка. У Windows 10 існує ряд інших способів відстеження використання мережі. Зверніться до наступної статті: Як відстежувати використання мережі в Windows 10 без сторонніх інструментів
Якщо вам потрібно скинути використання мережевих даних, виконайте наведені нижче інструкції.
Щоб скинути статистику використання даних у Windows 10,
- відчинено Налаштування.
- Перейдіть до Мережа та Інтернет > Використання даних.
- Праворуч натисніть на посилання Перегляд використання за програмою.
 Примітка. Починаючи з Windows 10 build 18956, вам потрібно буде натиснути кнопку Статус натомість значка ліворуч, а потім клацніть на Використання даних кнопку для потрібної мережі з правого боку.
Примітка. Починаючи з Windows 10 build 18956, вам потрібно буде натиснути кнопку Статус натомість значка ліворуч, а потім клацніть на Використання даних кнопку для потрібної мережі з правого боку.
- На наступній сторінці виберіть мережу, для якої потрібно скинути використання даних, у спадному списку Показати використання з.
- Натисніть на Скинути статистику використання кнопку.

- Підтвердьте операцію, і все готово.

Тепер статистику використання даних для вибраної мережі скинуто. Якщо потрібно, повторіть описані вище дії для інших мереж.
Крім того, ви можете використовувати спеціальні команди, щоб скинути статистику використання мережевих даних для всіх мереж одночасно. Ось як.
Скиньте всю статистику використання мережевих даних відразу в командному рядку
- відчинено новий командний рядок від імені адміністратора.
- Введіть таку команду:
net stop dps. Натисніть клавішу Enter. - Тепер виконайте таку команду:
del /F /S /Q /A "%windir%\System32\sru\*". - Нарешті, виконайте команду
чистий старт дпс.
Ви закінчили. Це скине всю статистику використання даних для всіх мереж у Windows 10.
Нарешті, ви можете вручну видалити всі дані про використання мережевих даних без залучення командного рядка.
Скидання всієї статистики використання мережевих даних вручну в Windows 10
Примітка. Вам потрібно тимчасово вимкнути всі мережеві адаптери або перезапустити Windows 10 у безпечному режимі.
- Запустіть Windows 10 in Безпечний режим.
- АБО
-
Відкрийте Налаштування > Мережа та Інтернет > Ethernet (або Wi-Fi), і натисніть посилання «Змінити властивості адаптера» праворуч.

- На екрані з’явиться папка «Мережеві підключення». Там клацніть правою кнопкою миші кожен адаптер і виберіть «Вимкнути» в контекстному меню.

- Тепер відкрийте програму File Explorer і перейдіть до наступної папки
C:\Windows\System32\sru

- Видаліть усі файли та папки в папці «sru».

- Вийдіть із безпечного режиму або ввімкніть мережеві адаптери, які ви вимкнули раніше.
Ви просто скидаєте використання даних мережі. Перед:
Після:
Ви закінчили!
Ви можете заощадити свій час і використовувати Winaero Tweaker. У розділі Network\Reset Data Usage ви можете скинути використання мережевих даних одним клацанням миші в Windows 10. Звідти ви також можете відкрити відповідну сторінку налаштувань, щоб переглянути поточну статистику та переглянути її папку за допомогою File Explorer.

Завантажити програму можна тут:
Завантажте Winaero Tweaker
Це воно.