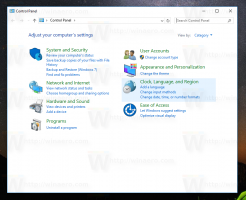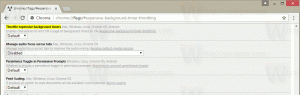Заборонити користувачу або групі ввійти локально в Windows 10
Хоча концепція того, що кілька користувачів спільно використовують один пристрій або один ПК, стає все рідше з кожним днем, все ще є випадки, коли вам доводиться спільно використовувати ПК. У такій ситуації корисно мати кілька облікових записів користувачів в одному ПК. У Windows 10 можна заборонити певним обліковим записам користувачів або членам групи локально входити в операційну систему.
Реклама

За замовчуванням звичайні облікові записи користувачів, створені в Windows 10, налаштовані для локального входу. Під час запуску Windows 10 відображається екран входу та пропонується ввести пароль. Якщо у вашій ОС є кілька облікових записів користувача, ви зможете клацнути зображення користувача потрібного облікового запису, а потім ввести пароль облікового запису.
Примітка: окремі облікові записи користувачів можна приховати від екран входу. Windows 10 може бути налаштовано на запит імені користувача і пароль.
Можна повністю заборонити користувачам або групі входити в систему локально. Існує політика безпеки, яка визначає, яким користувачам заборонено входити в систему безпосередньо на консолі пристрою. Ось як це встановити.
Увага: якщо застосувати цей параметр політики до групи Усі, ніхто не зможе ввійти локально.
Якщо ви використовуєте Windows 10 Pro, Enterprise або Education видання, ви можете використовувати програму Local Security Policy, щоб заборонити користувачеві або групі ввійти локально. Усі випуски Windows 10 можуть використовувати альтернативний метод, зазначений нижче.
Щоб заборонити вхід користувача або групи для локального входу в Windows 10,
- Натисніть Виграти + Р натисніть клавіші разом на клавіатурі та введіть:
secpol.msc
Натисніть Enter.

- Відкриється локальна політика безпеки. Йти до Локальні політики користувача -> Призначення прав користувача.

- Праворуч двічі клацніть політику Заборонити локальний вхід змінити це.

- У наступному діалоговому вікні натисніть Додати користувача або групу.

- Натисніть на Розширений кнопку.

- Тепер натисніть на Типи об'єктів кнопку.

- Переконайтеся, що у вас є Користувачі і Групи позначте пункти та натисніть на в порядку кнопку.

- Натисніть на Знайдіть зараз кнопку.

- У списку виберіть обліковий запис або групу користувача, щоб заборонити локальний вхід для нього. Ви можете вибрати більше одного запису одночасно, утримуючи Зміна або Ctrl клавіш і клацання елементів у списку.
- Натисніть на в порядку кнопку, щоб додати вибрані елементи до поля назв об’єктів.

- Натисніть на в порядку кнопку, щоб додати вибрані елементи до списку правил.

- Щоб видалити будь-який доданий запис, скористайтеся Видалити у діалоговому вікні політики.

Ви закінчили.
Якщо ваша версія Windows не містить файл secpol.msc інструмент, ви можете використовувати ntrights.exe інструмент від Windows 2003 Resource Kit. Багато інструментів із наборів ресурсів, випущених для попередніх версій Windows, будуть успішно працювати в Windows 10. ntrights.exe є одним із них.
Інструмент ntrights
Інструмент ntrights дозволяє редагувати привілеї облікового запису користувача з командного рядка. Це консольний інструмент із таким синтаксисом.
- Надати право:
ntrights +r Right -u UserOrGroup [-m \\Computer] [-e Entry] - Відкликати право:
ntrights -r Right -u UserOrGroup [-m \\Computer] [-e Entry]
Інструмент підтримує безліч привілеїв, які можна призначити або відкликати обліковому запису або групі користувача. Привілеї є чутливий до регістру. Щоб дізнатися більше про підтримувані привілеї, введіть ntrights /?.
Щоб додати ntrights.exe до Windows 10, прочитайте цей пост: Що таке програма ntrights і як її можна використовувати. Ти можеш розмістити ntrights.exe файл у папку C:\Windows\System32, щоб швидко викликати його.
Заборонити локальний вхід за допомогою ntrights
- Відкрийте ан підвищений командний рядок.
- Введіть таку команду, щоб заборонити локальний вхід правильно:
ntrights -u SomeUserName +r SeDenyInteractiveLogonRight
Замінити SomeUserName частина з фактичним ім’ям користувача або назвою групи. Вказаному користувачеві буде заборонено локально підписуватися на Windows 10.

- Щоб скасувати зміни та дозволити користувачеві ввійти локально, виконайте
ntrights -u SomeUserName -r SeDenyInteractiveLogonRight

Це воно.