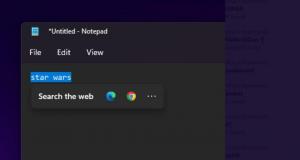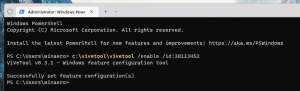Змініть налаштування шрифту ClearType в Windows 10
ClearType — це спеціальна технологія, завдяки якій текст у класичних настільних програмах виглядає чіткішим, чіткішим і легшим для читання. Спочатку реалізований у Windows XP, він підтримується всіма сучасними версіями Windows. У цій статті ми побачимо, як змінити налаштування шрифту ClearType в Windows 10.
Реклама
У Windows 10 є спеціальний додаток ClearType Text Tuner, який добре справляється зі своєю роботою. Однак виконати його трохи складно, оскільки класичний аплет властивостей дисплея було видалено з панелі керування. Ось як його запустити.
- відчинено Налаштування.
- У вікні пошуку введіть cleartype.

- У списку пошуку виберіть елемент Налаштуйте текст ClearType. Дивіться скріншот.
Крім того, ви можете запустити його безпосередньо. Натисніть Виграти + Р на клавіатурі та введіть у полі Виконати наступне:
cttune

На екрані відкриється додаток ClearType Text Tuner. Ось як це використовувати.

Як змінити налаштування шрифту ClearType в Windows 10
Перша сторінка дозволяє швидко відключити функцію ClearType. Зніміть прапорець ClearType, щоб повністю вимкнути його. Щоб налаштувати параметри ClearType, натисніть Далі.

Якщо у вас більше одного дисплея, виберіть потрібний дисплей, для якого налаштувати ClearType. Крім того, ви можете налаштувати параметри лише для вибраного дисплея. Крім того, вам може бути запропоновано встановити рідну роздільну здатність дисплея, якщо ви не встановили її раніше.

На наступній сторінці виберіть зразок тексту, який здається вам найбільш читабельним, і натисніть кнопку Далі.

Повторіть той самий крок на наступних сторінках. Ви побачите 5 екранів із зразками тексту підряд.




Якщо у вас є налаштування для кількох моніторів, вам може бути запропоновано налаштувати наступний дисплей.
Натисніть кнопку Готово, щоб прийняти внесені зміни.

Це воно.
Зауважте, що програми універсальної платформи Windows не використовують відтворення тексту ClearType, а натомість покладаються на згладжування відтінків сірого. Тож частини Windows 10, які використовують універсальну платформу Windows, як-от меню «Пуск» або аплети в панелі програм, не побачать жодної різниці у відтворенні тексту навіть після того, як ви налаштуєте ClearType. Тільки ті програми для настільних комп’ютерів, які явно не використовують DirectWrite, продовжують використовувати ClearType.