У Windows 11 Build 25247 в області сповіщень з’явився новий значок накладання VPN
Windows 11 Build 25247 містить багато прихованих функцій, які ще не були офіційно анонсовані. Є можливість увімкнути секунди для годинника панелі завдань, а також оновлені «Повернутися до попередньої збірки» та «Запуск» сторінки в "Налаштуваннях" додаток Окрім цього, тепер можна ввімкнути піктограму накладання для індикатора мережі, коли VPN-з’єднання активне.

Піктограма використовує акцентний колір, установлений у меню «Налаштування» > «Персоналізація» > «Колір».
Реклама
Робота ще триває, тому новий індикатор з’являється лише тоді, коли ви підключені до VPN через вбудований клієнт. Якщо ви використовуєте рішення третьої сторони, скажімо, OpenVPN, ви не побачите змін. Крім того, він обмежений дротовим підключенням. Новий значок накладання VPN не відображається, коли ви підключені до Інтернету через Wi-Fi.
Отже, щоб побачити нову піктограму, ви повинні відповідати наступним умовам.
- Необхідно використовувати підключення Ethernet.
- Ви повинні використовувати вбудований клієнт для підключення до служби VPN. Якщо він не підтримує власне підключення, то вам потрібно знайти іншого провайдера.
- Нарешті, піктограму накладання потрібно ввімкнути за допомогою ViveTool, оскільки це прихована функція.
Отже, щоб увімкнути новий індикатор VPN на панелі завдань, виконайте такі дії.
Увімкніть новий значок VPN Overlay в області сповіщень у Windows 11
- Завантажити ViveTool і розмістіть його файли в c:\vivetool папку.
- Клацніть правою кнопкою миші «Пуск» і виберіть Термінал (адміністратор) з меню.

- У підвищеному терміналі використовуйте будь-який PowerShell або Командний рядок вкладку, щоб ввести та виконати таку команду:
c:\vivetool\vivetool /enable /id: 38113452.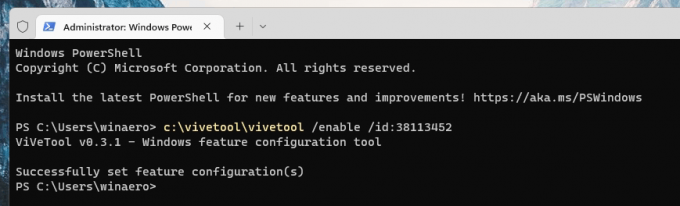
- Перезапустіть Windows 11.
- Тепер підключіться до служби VPN, як зазначено в розділі про попередні умови. Ви повинні побачити новий значок.
Ви готові.
Команда скасування виглядає наступним чином:
c:\vivetool\vivetool /вимкнути /id: 38113452
Не забудьте запустити його з консолі з підвищеними правами, напр. з терміналу від імені адміністратора або з аналогічного командного рядка (cmd.exe).
Завдяки @PhantomOfEarth
Якщо вам подобається ця стаття, поділіться нею за допомогою кнопок нижче. Це не займе від вас багато, але допоможе нам рости. Дякую за твою підтримку!
Реклама

