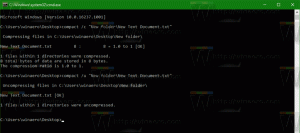Заплануйте оновлення підпису Defender у Windows 10
Як запланувати оновлення підписів для антивіруса Microsoft Defender у Windows 10
Антивірус Microsoft Defender (раніше Windows Defender) використовує визначення аналізу безпеки для виявлення загроз. Windows 10 автоматично завантажує найновішу інформацію, доступну через Windows Update. Ви також можете створити власний розклад, щоб отримувати оновлення підписів частіше, або коли Windows Update призупинено або вимкнено.
Реклама
Windows Defender — це антивірусна програма за замовчуванням, що постачається разом із Windows 10. Попередні версії Windows, такі як Windows 8.1, Windows 8, Windows 7 і Vista, також мали його, але раніше він був менш ефективним, оскільки сканував лише шпигунське та рекламне програмне забезпечення. У Windows 8 і Windows 10 Defender заснований на програмі Microsoft Security Essentials, яка забезпечує кращий захист, додаючи повноцінний захист від усіх видів шкідливих програм. Microsoft перейменує програму Microsoft Defender.

Остання версія Windows 10 поставляється з новою програмою під назвою Windows Security. Програма, раніше відома як «Інформаційна панель Windows Defender» і «Windows Defender Security Центр», створений, щоб допомогти користувачеві чітко контролювати свої налаштування безпеки та конфіденційності корисний спосіб. Він містить усі налаштування, пов’язані із Windows Defender. Програма Центр безпеки перевіряється в дописі Центр безпеки Windows Defender в оновленні Windows 10 Creators.
Примітка: Windows 10 дозволяє лише тимчасово вимкнути Windows Defender за допомогою спеціальної опції в Windows Security. Через деякий проміжок часу він буде знову ввімкнений автоматично. Якщо вам потрібно вимкнути його назавжди, див Вимкніть Windows Defender в Windows 10.
Оновлення підпису Defender
Корпорація Майкрософт постійно оновлює інформацію про безпеку в продуктах для захисту від шкідливих програм, щоб охопити останні загрози та постійно налаштовувати логіка виявлення, що покращує здатність антивірусної програми Windows Defender та інших антивірусних рішень Microsoft для точної ідентифікації погрози. Ця інтелектуальна система безпеки працює безпосередньо з хмарним захистом, щоб забезпечити швидкий і потужний захист нового покоління з розширеним штучним інтелектом.
Оновлення підписів Defender пов’язані з вбудованою функцією Windows Update. Коли у вас є інвалід, зупинено з Помічник фокусування, або ви перебуваєте на а дозове підключення, Microsoft Defender також не отримуватиме оновлення підписів. У цьому випадку ви можете створити для нього власний розклад, зробивши його оновлення незалежними від Windows Update.
У попередній статті ми вже розглянули ряд методів, які можна використовувати для ручного оновлення підписів Defender.
Оновити визначення вручну для Windows Defender у Windows 10
Один з них підходить для створення запланованого завдання в Windows 10. Коротше кажучи, зі статті вище ви можете дізнатися, що ви можете запустити оновлення з командного рядка. Це можливо за допомогою консолі MpCmdRun.exe утиліта, яка є частиною Microsoft Defender і використовується здебільшого для виконання завдань сканування за розкладом ІТ-адміністраторами. The MpCmdRun.exe інструмент має ряд перемикачів командного рядка, які можна переглянути, запустивши MpCmdRun.exe з "/?". Нам потрібно їх двоє,
- Очистіть завантажений кеш підпису:
"%ProgramFiles%\Windows Defender\MpCmdRun.exe" -видалення визначення -динамічні підписи. - Оновити визначення:
"%ProgramFiles%\Windows Defender\MpCmdRun.exe" -Оновлення підпису.
Планувати Захисник Оновлення підписів у Windows 10,
- Відкрийте інструменти адміністрування і натисніть на піктограму Планувальник завдань.
- На лівій панелі натисніть пункт «Бібліотека планувальника завдань»:

- У правій панелі натисніть на посилання «Створити завдання»:

- Відкриється нове вікно під назвою «Створити завдання». На вкладці «Загальні» вкажіть назву завдання. Виберіть легко впізнавану назву, наприклад «Оновити підписи Defender».

- Установіть прапорець «Виконувати з найвищими привілеями».
- Увімкніть опцію «Запускати, чи ввійшов користувач чи ні».

- Перейдіть на вкладку «Дії». Там натисніть кнопку «Новий...»:


- Відкриється вікно «Нова дія». Там потрібно вказати наступні дані.
Дія:Запустіть програму
Програма/сценарій:"%ProgramFiles%\Windows Defender\MpCmdRun.exe"
Додайте аргументи (необов’язково):-видалення визначень -динамічних підписів.
- Натисніть на Новий кнопку ще раз і створіть таку нову дію:
Дія:Запустіть програму
Програма/сценарій:"%ProgramFiles%\Windows Defender\MpCmdRun.exe"
Додайте аргументи (необов’язково):-Оновлення підпису.
- Перейдіть на вкладку Тригери у своєму завданні. Там натисніть кнопку Створити.

- Під Почніть виконання завдання, виберіть За розкладом у спадному списку.
- Вкажіть бажаний часовий проміжок, напр. щоденно, і натисніть на в порядку кнопку.

- Перейдіть на вкладку «Умови»:

- Зніміть ці параметри:
- Зупиніть, якщо комп'ютер переходить на живлення від акумулятора
- Запустіть завдання, лише якщо комп'ютер підключено до мережі змінного струму
Дивіться наступний знімок екрана:
- Перейдіть до Налаштування табл.
- Увімкніть (позначте) такі параметри:
- Дозволити виконання завдання на вимогу (повинно бути вже ввімкнено за замовчуванням).
- Запустіть завдання якомога швидше після того, як пропущений запланований старт.

- Натисніть OK, щоб створити завдання, і введіть логін та пароль адміністратора, коли буде запропоновано.

Примітка. Ваш обліковий запис адміністратора має бути захищено паролем. За замовчуванням незахищені облікові записи користувачів не можна використовувати із запланованими завданнями.
Це воно.