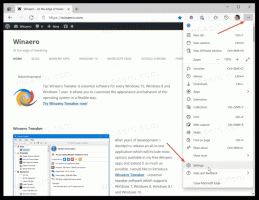Як стиснути файли та папки в Windows 10
У цій статті ми побачимо, як увімкнути стиснення NTFS для файлів і папок у Windows 10. На відміну від стиснення файлів ZIP, при цьому типі стиснення вам не потрібно створювати архівний файл. Стиснення відбуватиметься «на льоту», і доступ до файлів буде прозорий, як і до стиснення. Windows 10 підтримує стиснення NTFS, як і попередні версії Windows.
Реклама
Стиснення NTFS зменшує певні файли та папки. Деякі файли, такі як зображення, відео, музика, які вже стиснуті, не будуть зменшені, але для інших типів файлів це може заощадити місце на диску. Але майте на увазі, що це впливає на продуктивність. Це пов’язано з додатковими операціями, які ОС має виконувати під час доступу до файлу, копіювання зі стиснутої папки або розміщення в новій стиснутій папці. Під час цих операцій Windows має розпакувати файл у пам’яті. Як випливає з назви функції, стиснення NTFS не працює, коли ви копіюєте стиснені файли через мережу, тому ОС повинна спочатку розпакувати їх і передати їх без стиснення.
Коли файл або папка стискається, Windows 10 відображає спеціальну подвійну синю стрілку, яка накладається на піктограму. Дивіться наступний приклад.

Порада. Якщо вам не подобається цей значок накладання, дізнайтеся, як це зробити Вимкніть піктограму синіх стрілок у папках і файлах у Windows 10.
Якщо вашою пріоритетною метою є економія дискового простору, ось як увімкнути стиснення NTFS у Windows 10.
Для стиснення файлів і папок у Windows 10, виконайте наступне.
- Клацніть правою кнопкою миші файл або папку, які потрібно стиснути, і виберіть «Властивості».

- На вкладці Загальні в Властивості натисніть кнопку Розширений.

- У наступному вікні поставте прапорець Стисніть вміст, щоб заощадити місце на диску під Стиснення або шифрування атрибутів розділ.

- Натисніть кнопку OK, щоб закрити вікно додаткових властивостей. Якщо ви вибрали папку, з’явиться таке діалогове вікно:
 Там вам потрібно вибрати «Застосувати зміни лише до цієї папки» або «Застосувати зміни до цієї папки, підпапок і файлів». Виберіть необхідний параметр.
Там вам потрібно вибрати «Застосувати зміни лише до цієї папки» або «Застосувати зміни до цієї папки, підпапок і файлів». Виберіть необхідний параметр.
Щоб розпакувати файл або папку, зніміть прапорець Стисніть вміст, щоб заощадити місце на диску використовуючи послідовність, описану вище, і все готово.
Windows 10 постачається з консольною утилітою «compact», яку можна використовувати для стиснення окремих файлів і папок.
Стискайте файли та папки в Windows 10 за допомогою Compact
Програма compact.exe підтримує наведені нижче перемикачі та параметри командного рядка.
/C Стискає вказані файли. Довідники будуть позначені
так що файли, додані пізніше, будуть стиснуті, якщо /EXE
вказано.
/U Розпаковує вказані файли. Довідники будуть позначені
щоб файли, додані пізніше, не стискалися. Якщо
Вказано /EXE, лише файли, стиснуті у вигляді виконуваних файлів
бути нестиснутим; якщо це опущено, лише NTFS стиснений
файли будуть розпаковані.
/S Виконує вказану операцію над файлами в заданому
каталог і всі підкаталоги. За замовчуванням "dir" є
поточний каталог.
/A Відображає файли з прихованими або системними атрибутами. Ці
файли пропущені за замовчуванням.
/I Продовжує виконувати вказану операцію навіть після помилок
відбулися. За замовчуванням COMPACT зупиняється, коли виникає помилка
зіткнувся.
/F Примусово стискає всі вказані файли, навіть
ті, які вже стиснуті. Вже стиснуті файли
пропущені за замовчуванням.
/Q Повідомляє лише найважливішу інформацію.
/EXE Використовувати стиснення, оптимізоване для виконуваних файлів, які читаються
часто і не змінюється. Підтримувані алгоритми:
XPRESS4K (найшвидший) (за замовчуванням)
XPRESS8K
XPRESS16K
LZX (найкомпактніший)
/CompactOs Встановити або запитати стан стиснення системи. Підтримувані параметри:
query - Запит компактного стану системи.
завжди - стисніть всі двійкові файли ОС і встановіть стан системи на Compact
який залишається, якщо адміністратор не змінить його.
ніколи - розпакуйте всі двійкові файли ОС і встановіть стан системи на "не".
Компактний, який залишається, якщо адміністратор не змінить його.
/WinDir Використовується разом із запитом /CompactOs: під час запиту автономної ОС. Вказує
каталог, де встановлено Windows.
filename Вказує шаблон, файл або каталог.
Запустіть програму без параметрів, щоб побачити стан стиснення поточного каталогу та файлів, які він містить.
Щоб стиснути один файл, виконайте команду:
compact /c "повний шлях до файлу"
 Щоб розпакувати файл, виконайте команду
Щоб розпакувати файл, виконайте команду
compact /u "повний шлях до файлу"
Дивіться наступний знімок екрана. 
Ось як стиснути папку:
compact /c "повний шлях до папки"
 Це стисне вказану папку, але не її підпапки.
Це стисне вказану папку, але не її підпапки.

Щоб стиснути весь вміст папки, скористайтеся командою:
compact /c /s:"повний шлях до папки"


Щоб розпакувати лише вказану папку без підпапок, виконайте команду
compact /u "повний шлях до папки"

Щоб зробити те ж саме для папки та всіх її папок, виконайте команду:
компактний /u /s:"повний шлях до папки"

Це воно.