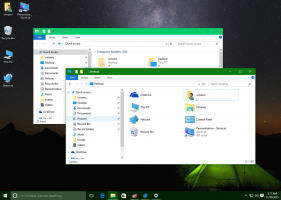Як відкрити веб-сайт у режимі Internet Explorer в Edge
Ось як можна відкрити веб-сайт у режимі Internet Explorer у Microsoft Edge. У червні 2022 року Microsoft припинить підтримку старого Internet Explorer 11 у всіх версіях Windows, оскільки компанія хоче, щоб усі перейшли на Microsoft Edge, побудований на Chromium. Хоча звичайні користувачі давно відмовилися від Internet Explorer на користь Chrome, Firefox або нового Edge, підприємства та корпоративні користувачі все ще покладаються на класичний браузер.
Реклама
Щоб прискорити процес переходу від IE до Edge, Microsoft реалізувала a спеціальний режим сумісності IE. Він дозволяє користувачам відкривати і працювати зі старими і несумісними з сучасними стандартами сторінками без переходу на старовинний браузер.
Режим Internet Explorer у Microsoft Edge увімкнено за замовчуванням для несумісних веб-сторінок. Браузер може автоматично виявляти сторінки, які краще працюють в Internet Explorer, і відкривати відповідне вікно, коли це необхідно. Ви також можете ввімкнути кнопку режиму Internet Explorer на панелі інструментів Edge або ввімкнути опцію примусового перезавантаження веб-сайту в режимі IE.
Відкрийте веб-сайт у режимі Internet Explorer у Microsoft Edge
Щоб відкрити веб-сайт у режимі Internet Explorer у Microsoft Edge, виконайте такі дії:
- відчинено Microsoft Edge і натисніть Альт + Ф щоб відкрити головне меню.

- Виберіть Налаштування.
- В Налаштування вкладку, перейдіть до Браузер за замовчуванням розділ.
- Увімкніть Дозволити перезавантаження веб-сайтів у режимі Internet Explorer варіант.
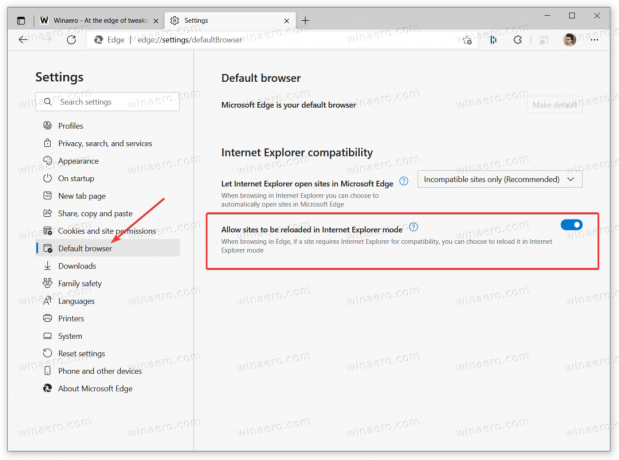
- Перезапустіть браузер.
- Клацніть правою кнопкою миші вкладку, яку потрібно відкрити в режимі IE, і виберіть Оновити вкладку в режимі Internet Explorer варіант.
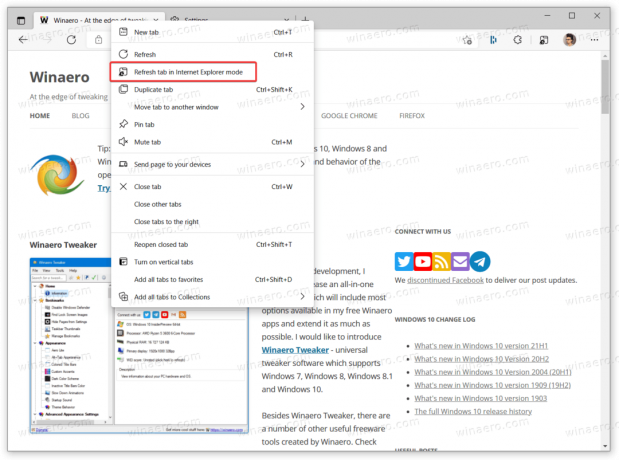
Ви закінчили! Маленька піктограма IE в адресному рядку повідомить вам, що веб-сайт зараз працює в режимі сумісності IE 11.
Крім того, Microsoft Edge дозволяє ввімкнути спеціальну кнопку режиму IE на панелі інструментів поруч із значком вашого профілю.

Це дозволить вам перемикатися між режимами IE та Edge одним клацанням миші без відкриття додаткових контекстних меню.
Додайте кнопку Режим IE на панель інструментів у Edge
- Відкрийте Microsoft Edge, а потім перейдіть до меню > Налаштування. Ви можете ввести
edge://settingsв рядку URL або скористайтеся будь-яким іншим способом. - Йти до Зовнішній вигляд і прокрутіть униз до Налаштувати панель інструментів розділ праворуч.
- Увімкніть Показати кнопку режиму Internet Explorer варіант.
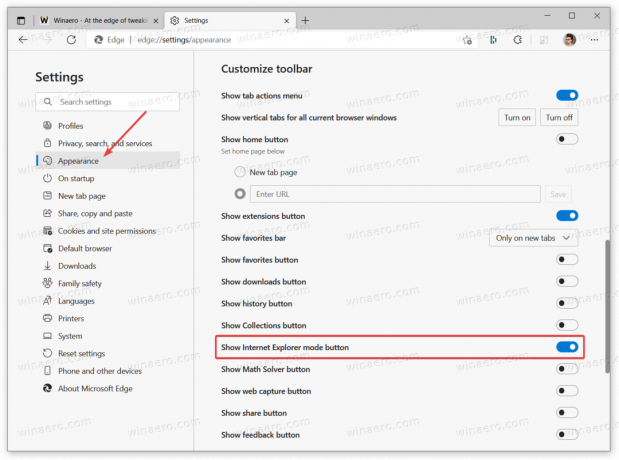
Тепер ви можете відкрити будь-яку веб-сторінку, яку потрібно перезавантажити, у режимі IE, а потім натиснути кнопку з логотипом IE. Microsoft Edge автоматично перейде в режим Internet Explorer. Коли ви закінчите переглядати Інтернет у режимі сумісності, натисніть цю кнопку ще раз.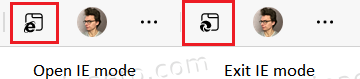
Запуск вкладки Режим IE матиме логотип Edge, щоб допомогти вам відрізнити звичайну вкладку від вкладки, яка працює в режимі Internet Explorer.