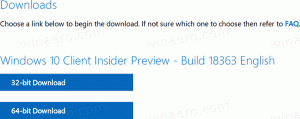Перемикатися між віртуальними робочими столами в Windows 10
Як перемикатися між віртуальним робочим столом у Windows 10
Windows 10 має корисну функцію під назвою Task View. Це дозволяє мати віртуальні робочі столи, який користувач може використовувати для організації програм і відкриття вікон. Можна переміщати вікна між віртуальними робочими столами, щоб зручно розташувати їх. У цій публікації ми розглянемо два способи, які можна використовувати для перемикання між своїми віртуальними робочими столами в Windows 10.
Windows 10 включає функцію віртуальних робочих столів, також відому як Task View. Для користувачів Mac OS X або Linux ця функція не є вражаючою чи захоплюючою, але для звичайних користувачів ПК, які користуються Windows лише від вічності, це крок вперед. Можливість мати кілька робочих столів існує в Windows з Windows 2000 на рівні API. Кілька програм сторонніх розробників використовували ці API для забезпечення віртуальних робочих столів, але Windows 10 зробила цю функцію доступною «з коробки» корисним способом.
Нарешті, Windows 10 отримала можливість перейменувати віртуальний робочий стіл.
Початок в Windows 10 збірка 18963. До цього оновлення віртуальні робочі столи називалися просто «Робочий стіл 1», «Робочий стіл 2» тощо. Нарешті, ви можете дати їм значущі назви, як-от «Офіс», «Браузери» тощо. Побачити
Перейменуйте віртуальний робочий стіл у Windows 10
Ви можете перемикатися між віртуальними робочими столами за допомогою користувальницького інтерфейсу Task View або за допомогою глобальної комбінації клавіш (гарячої клавіші). Давайте розглянемо ці методи.
Щоб перемикатися між віртуальними робочими столами в Windows 10,
- Натисніть кнопку «Перегляд завдань» на панелі завдань.
- Крім того, натисніть Win + Tab щоб відкрити вікно перегляду завдань.
- Створіть новий віртуальний робочий стіл якщо потрібно.
- У перегляді завдань наведіть курсор на попередній перегляд мініатюр віртуального робочого стола, на який потрібно переключитися. Ви побачите попередній перегляд цього робочого столу.
- Натисніть на ескіз попереднього перегляду, щоб перейти на віртуальний робочий стіл.
Ви закінчили.
Також ви можете переключитися на інший віртуальний робочий стіл за допомогою гарячої клавіші.
Щоб переключити активний віртуальний робочий стіл за допомогою комбінації клавіш,
- Натисніть Виграти + Ctrl + → щоб перейти до наступного віртуального робочого столу праворуч.
- Натисніть Виграти + Ctrl + ← щоб перейти до попереднього віртуального робочого столу зліва.
- Поточний віртуальний робочий стіл буде змінено на інший доступний віртуальний робочий стіл.
Статті, що представляють інтерес.
- Додайте новий віртуальний робочий стіл у Windows 10
- Видаліть віртуальний робочий стіл у Windows 10
- Вимкніть перемикання віртуального робочого столу при наведенні курсора миші в режимі перегляду завдань
- Створіть ярлик перегляду завдань у Windows 10
- Додайте контекстне меню перегляду завдань у Windows 10
- Як зробити вікно видимим на всіх віртуальних робочих столах у Windows 10
- Гарячі клавіші для керування віртуальними робочими столами в Windows 10 (Перегляд завдань)
- Перегляд завдань — це функція віртуальних робочих столів у Windows 10