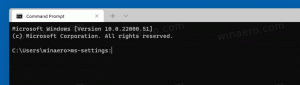Знайдіть, чи є у вас жорсткий диск або SSD в Windows 10
У Windows 10 ви можете знайти тип диска для дисків, встановлених на вашому ПК, не перезавантажуючи комп’ютер або не розбираючи його. Інструменти сторонніх розробників не потрібні.
Реклама
HDD означає жорсткий диск. Жорсткі диски — це традиційний жорсткий диск, що обертається, який використовується для зберігання всіх ваших даних. Технологія жорстких дисків застаріла. Перші пристрої були створені в 1956 році. Класичний жорсткий диск — це електромеханічний пристрій для зберігання даних, який використовує для зберігання магнітне сховище і отримувати цифрову інформацію за допомогою одного або кількох жорстких швидко обертових дисків, покритих магнітом матеріал. Вони включають магнітні, які зчитують і записують дані на диск. Доступ до даних здійснюється шляхом довільного доступу, що означає, що окремі блоки даних можна зберігати або витягувати в будь-якому порядку, а не лише послідовно.
Твердотільні накопичувачі (SSD) – сучасні пристрої зберігання даних. SSD служить тій же цілі, що і жорсткий диск. Однак він не включає рухомі частини, які зберігають ваші дані на мікросхемах флеш-пам’яті. SSD забезпечують неймовірну швидкість читання та запису. Сучасний комп’ютер з SSD запускається за кілька секунд. SSD споживають менше енергії, ніж жорсткі диски, і не виробляють шуму.
Хоча SSD – чудові пристрої, вони все ще дорогі. Зазвичай споживчі SSD мають меншу ємність, ніж класичний жорсткий диск за ту ж ціну. Старші моделі SSD часто страждають від зношування флеш-пам’яті, але, здається, проблема зникла для сучасних SSD-пристроїв.
Існує простий, але ефективний метод, за допомогою якого можна визначити, чи встановлено у вас жорсткий диск або SSD на вашому комп’ютері з Windows 10. Вам не потрібні сторонні інструменти, і ви можете уникнути розбирання ПК. Ось як.
Щоб дізнатися, чи є у вас жорсткий диск або SSD в Windows 10,
- Відкрийте Провідник файлів.
- Перейдіть до Ця папка ПК.
- Клацніть правою кнопкою миші диск, який потрібно дефрагментувати, і виберіть Властивості з контекстного меню.

- Перейдіть на Інструменти вкладку та натисніть кнопку Оптимізація під Оптимізуйте та дефрагментуйте диск.

- У наступному вікні перегляньте стовпець "Тип носія". Він показує тип диска для кожного з встановлених дисків.


Ви закінчили.
Порада: Ви можете заощадити свій час і Додайте контекстне меню оптимізації дисків у Windows 10.

Примітка. Якщо ви використовуєте збірку Windows 10 18898 або вище, ви можете скористатися диспетчером завдань.
Знайдіть тип диска (HDD або SSD) за допомогою диспетчера завдань
- Відкрийте Диспетчер завдань.
- Якщо він виглядає наступним чином, перейдіть до повного перегляду за допомогою посилання «Докладніше» у нижньому правому куті.

- Перейдіть на Продуктивність табл.
- Тепер ви зможете побачити тип диска.

Ви закінчили.
Нарешті, ви можете використовувати PowerShell, щоб знайти тип диска за допомогою спеціального командлета, Get-PhysicalDisk.
Знайдіть, чи є у вас HDD або SSD в PowerShell
-
Відкрийте PowerShell як адміністратор.
Порада: можна додати контекстне меню «Відкрити PowerShell як адміністратор».. - Введіть або скопіюйте та вставте таку команду:
Get-PhysicalDisk | Format-Table -AutoSize - У виводі перегляньте значення стовпця MediaType для кожного з ваших дисків.

Це воно.
Пов'язані статті:
- Як обрізати SSD в Windows 10
- Як перевірити, чи увімкнено TRIM для SSD у Windows 10
- Як дефрагментувати диск у Windows 10
- Як увімкнути TRIM для SSD в Windows 10
- Як встановити Windows 7 на PCI Express (NVMe) SSD