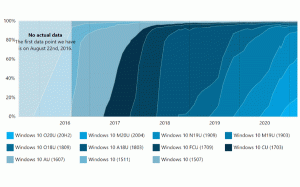Як відкрити панель керування в Windows 11
Microsoft ускладнила відкриття класичної панелі керування в Windows 11. Хоча він все ще присутній в ОС, він більше не відображається ніде в графічному інтерфейсі. Якщо вам все одно потрібно відкрити класичний додаток Панель керування, ми розглянемо кілька способів, як це зробити.
Реклама
З Windows 11 Microsoft продовжила переміщати класичні налаштування з панелі керування на сучасний додаток Налаштування. Наприклад, тепер ви можете відключити мережевий адаптер, не використовуючи застарілий аплет. Крім того, все більше і більше посилань на посилання на класичний аплет було видалено з нової програми Налаштування.

На застарілій панелі керування все ще залишилося багато аплетів. Наприклад, можливість копіювати параметри мови на екран входу все ще не можна знайти в налаштуваннях. Є також варіанти живлення, розширені параметри брандмауера та багато іншого.
Ця публікація покаже вам, як відкрити стару програму Панель керування в Windows 11.
Відкрийте панель керування в Windows 11
- Відкрийте пошук Windows за допомогою кнопки пошуку на панелі завдань або Виграти + С ярлик.
- Тип панель управління у вікні пошуку.
- Натисніть на Панель управління в результатах пошуку.

- Як варіант, натисніть на відчинено нижче Панель управління пункт праворуч.
Готово.
Крім методу пошуку, ви можете скористатися одним із наступних прийомів.
Діалогове вікно «Виконати».
- Натисніть Виграти + Р на клавіатурі або клацніть правою кнопкою миші кнопку «Пуск» і виберіть «Виконати».
- Тип
контрольі натисніть Enter.
- Застаріла панель керування миттєво відкриється.
Крім того, це буде працювати, якщо ви введете контроль в командному рядку, PowerShell і навіть в адресному рядку Провідника файлів.

Швидше запустіть панель керування
Щоб відкрити стару панель керування ще швидше, ви можете закріпити її на «Пуск», на панелі завдань або створити для неї ярлик на робочому столі.
Закріпіть його на панелі завдань
Запустіть панель керування будь-яким способом, який вам подобається. напр. ви можете використовувати діалогове вікно «Виконати» (Виграти + Р) і тип контроль щоб запустити панель керування.
Під час його роботи клацніть правою кнопкою миші його кнопку на панелі завдань. Виберіть Закріпити на панелі завдань.

Наступного разу, коли він вам знадобиться, натисніть його значок.
Закріпіть окремі аплети
Після того, як ви закріпили стару панель керування на панелі завдань, ви можете клацнути її правою кнопкою миші та вибрати аплет із Останні розділ. Натисніть значок шпильки для аплету, який ви хочете, щоб завжди відображався над іншими.

Закріпити на початку
- Натисніть кнопку Виграти + С і введіть панель управління у вікно пошуку.
- Натисніть на Закріпити на початку.

- The Панель управління у меню «Пуск» з’явиться піктограма.
Примітка. Якщо ви не бачите елемента «Закріпити на початку», розгорніть розділ за допомогою команди «Відкрити» за допомогою кнопки вниз.
Створіть ярлик на панелі керування
Під час запуску перетягніть піктограму з адресного рядка на робочий стіл і перетягніть її туди. Windows 11 автоматично створить новий ярлик на панелі керування з відповідним значком.

Крім того, ви можете створити такий ярлик вручну. Використовуйте control.exe як об’єкт ярлика та піктограму з файлу C:\windows\system32\shell32.dll.

Це воно.