Скиньте універсальний додаток (додаток Store) у Windows 10 та очистіть його дані
Більшість користувачів Android знайомі з очищенням даних встановленої програми. Якщо програма працює неправильно, не запускається або заповнила сховище пристрою пошкодженими чи небажаними файлами, найпростіший спосіб вирішити ці проблеми — скинути його. Якщо ви користуєтеся Windows 10, ви, можливо, вже знаєте, що він має власний магазин із універсальними додатками, які мають таку ж функцію. Давайте подивимося, як очистити дані для універсальних програм у Windows 10.
Реклама
Функція очищення даних програми недоступна в самій програмі Store. Незважаючи на те, що він має функцію «Моя бібліотека», він має дуже обмежену функціональність і не дозволяє видалити програму(и) безпосередньо звідти, що було б корисно.
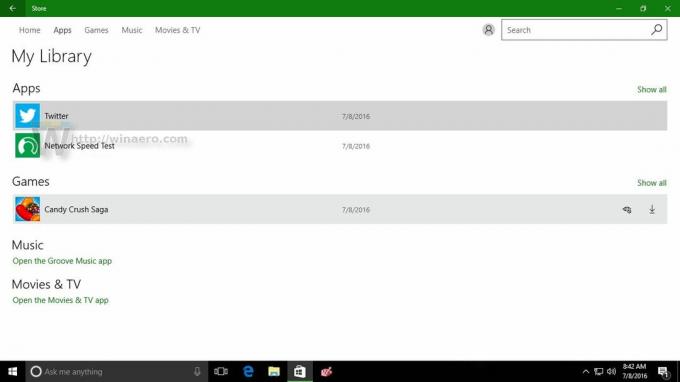
Натомість до Скидання універсальної програми (додаток Store) у Windows 10, вам потрібно скористатися програмою Налаштування.
Перш ніж продовжити, ви повинні знати, що як тільки ви скинете програму, ви втратите всі її параметри, збережені дані та налаштування. Пам’ятайте про це, перш ніж скинути його. Я пропоную вам скинути програму лише з метою усунення несправностей, якщо вона працює неналежним чином.
Щоб скинути програму Store та очистити її дані, виконайте наведені нижче дії.
-
Відкрийте програму Налаштування в Windows 10.

- Перейдіть до Система -> Програми та функції:
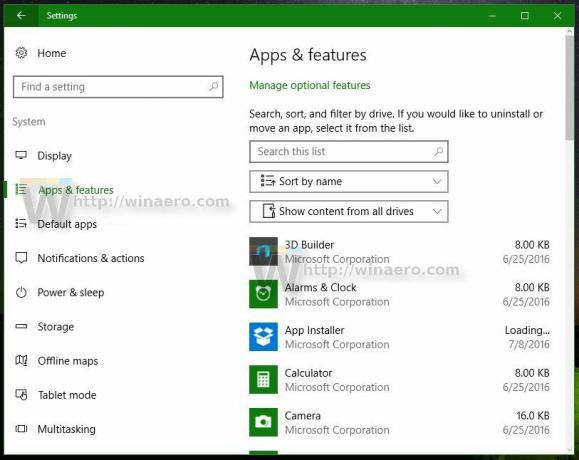
- Натисніть програму, яку потрібно скинути. Я скину програму Network Speed Test:
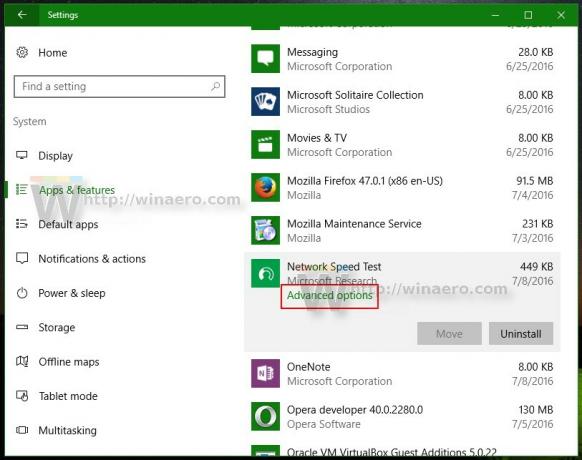
- Натиснувши його, ви побачите посилання під назвою «Додаткові параметри». Натисніть його.
- На наступній сторінці, яка виглядає, як показано нижче, ви знайдете подробиці про обсяг пам’яті, який використовує ця програма.
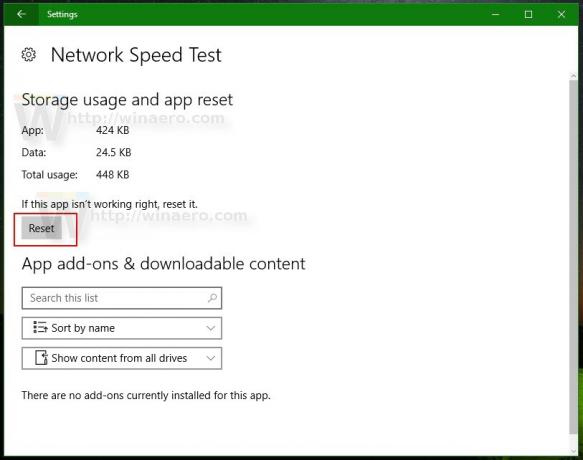
Під цією інформацією ви помітите кнопку Reset. Це саме те, що вам потрібно. Натисніть його, щоб скинути програму, і все готово.
Перегляньте наступне відео, щоб побачити цей посібник у дії:
Ви вважаєте цю функцію корисною? Або ви думаєте, що Microsoft вимагає занадто багато кроків, щоб скинути програму?


