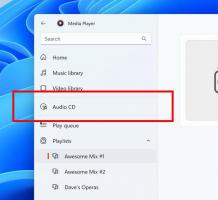Увімкнути план живлення максимальної продуктивності в Windows 10 (будь-яка версія)
З Windows 10 Оновлення Spring Creators версії 1803 Microsoft представила нову схему живлення - Ultimate Performance. Він призначений для зменшення мікрозатримки і вимагає від системи споживати більше енергії для забезпечення повної продуктивності. Цей план живлення недоступний у системах, які живляться від батарей (наприклад, ноутбуки). На жаль, Microsoft обмежила нову схему живлення новою версією: Windows 10 Pro для робочих станцій. За допомогою простого трюка ви можете ввімкнути його в будь-якій версії Windows 10 версії 1803.
Реклама
Новий план електропостачання було оголошено таким чином:
Нова схема живлення – Максимальна продуктивність: Вимогливі робочі навантаження на робочих станціях завжди вимагають більшої продуктивності. Як частина наших зусиль, щоб забезпечити абсолютну максимальну продуктивність, ми представляємо нову політику живлення під назвою Ultimate Performance. Windows розробила ключові області, де компроміси продуктивності та ефективності досягаються в ОС. З часом ми зібрали набір налаштувань, які дозволяють ОС швидко налаштовувати поведінку на основі переваг користувача, політики, базового обладнання або робочого навантаження.
Ця нова політика ґрунтується на поточній політиці високої продуктивності та йде на крок далі, щоб усунути мікрозатримки, пов’язані з детальними методами керування живленням. План живлення Ultimate Performance можна вибрати або OEM на нових системах, або вибрати користувач. Для цього ви можете перейти до панелі керування та перейти до параметрів живлення в розділі «Обладнання та звук» (ви також можете «запустити» Powercfg.cpl). Як і інші політики живлення в Windows, вміст політики максимальної продуктивності можна налаштувати.
Оскільки схема живлення спрямована на зменшення мікрозатримки, це може безпосередньо вплинути на обладнання; і споживати більше енергії, ніж стандартний збалансований план. Політика живлення Ultimate Performance наразі недоступна для систем, що живляться від батареї.
Як ви, можливо, вже знаєте, існуючі плани живлення перераховані в розділі реєстру HKEY_LOCAL_MACHINE\SYSTEM\ControlSet001\Control\Power\User\PowerSchemes.
У моїй збірці 17133 також є схема живлення Ultimate Performance!

Однак він не відображається в списку схем ні на панелі керування, ні на powercfg:

Операційна система перевіряє наявність поточної версії. Якщо це не "Pro для робочих станцій", він просто скрізь приховує схему живлення Ultimate Performance (ID e9a42b02-d5df-448d-aa00-03f14749eb61). Схоже, він використовує значення ідентифікатора, щоб приховати схему, оскільки якщо ви клонуєте цей план живлення, він з’являється миттєво. Давайте подивимося, як розблокувати схему живлення Ultimate Performance в будь-якій редакції.
У нашій попередній статті, Як створити план живлення в Windows 10, ми побачили, як скопіювати план живлення за допомогою powercfg.exe. Сьогодні ми використаємо той же трюк, щоб розблокувати схему живлення Ultimate Performance.
Щоб увімкнути максимальну продуктивність у будь-якій версії Windows 10, виконайте наступне.
- відчинено підвищений командний рядок.
- Введіть або скопіюйте та вставте таку команду:
powercfg -duplicatescheme e9a42b02-d5df-448d-aa00-03f14749eb61. - Тепер відкрийте Параметри живлення аплет і виберіть новий план, Ultimate Продуктивність.
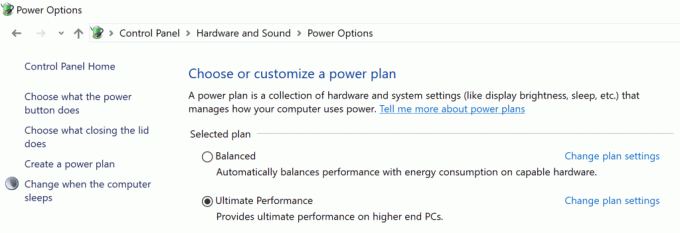
Ви закінчили!
Цей план живлення може бути видалено в будь-який час.
Щоб заощадити свій час, ви можете завантажити готовий до використання POW файл для імпорту план живлення Ultimate Performance швидко, як показано нижче.
Додайте план живлення максимальної продуктивності в Windows 10
- Завантажте файл ultimate_performance.zip звідси: Завантажте план живлення максимальної продуктивності.
- Розблокувати завантажений файл ultimate_performance.zip.
- Відкрийте zip-файл і розпакуйте файл Ultimate_Performance.pow до будь-якої папки.
- Відкрийте ан підвищений командний рядок.
- Введіть таку команду в командному рядку з підвищеними можливостями та натисніть клавішу Enter, щоб імпортувати план живлення.
powercfg -import "Повний шлях до файлу Ultimate_Performance.pow".
Виправте шлях до файлу до фактичного значення шляху на вашому комп’ютері, напр.powercfg -import "C:\Users\Winaero\Desktop\Ultimate_Performance.pow"
Це воно! Тепер ви зможете вибрати схему живлення «Основна продуктивність» як ваш поточний план живлення.