Змініть розташування індексу пошуку в Windows 10
Windows 10 має можливість індексувати ваші файли, щоб у меню «Пуск» можна було їх шукати швидше. Індексування виконується у фоновому режимі, не намагаючись вплинути на продуктивність вашого ПК. У цій статті ми побачимо, як змінити розташування індексу пошуку в Windows 10. Це може бути корисно, якщо у вас є SSD і ви хочете скоротити його цикли запису.
Реклама
Як ви, можливо, вже знаєте, результати пошуку в Windows є миттєвими, оскільки вони працюють за допомогою індексатора пошуку Windows. Він не є новим для Windows 10, але Windows 10 використовує той самий пошук на основі індексатора, як і його попередники, хоча використовує інший алгоритм і іншу базу даних. Він працює як служба, яка індексує імена файлів, вміст і властивості елементів файлової системи та зберігає їх у спеціальній базі даних. Існує визначений список проіндексованих місць у Windows, а також бібліотеки, які завжди індексуються. Таким чином, замість виконання пошуку в реальному часі у файлах у файловій системі, пошук виконує запит до внутрішньої бази даних, що дозволяє негайно показати результати.
Якщо цей індекс пошкоджено, пошук не працюватиме належним чином. У нашій попередній статті ми розглянули, як скинути пошуковий індекс у разі пошкодження. Дивіться статтю:
Як скинути пошук у Windows 10
Можна створити спец ярлик, щоб відкрити параметри індексування одним клацанням миші в Windows 10.
Якщо функція індексування пошуку є інвалід, результати пошуку завжди будуть актуальними, оскільки ОС не використовуватиме базу даних індексу пошуку. Однак пошук займе більше часу і буде повільним. Навіть якщо у вас є SSD-накопичувач, ви можете змінити розташування індексу пошуку, а не вимикати його.
За замовчуванням індекс пошуку зберігається в папці
C:\ProgramData\Microsoft\Search\Data
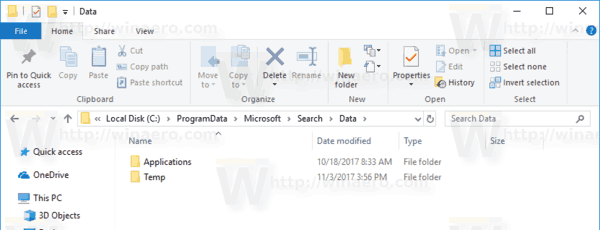
Щоб змінити розташування індексу пошуку в Windows 10, виконайте наступне.
- Відкрийте класику Панель управління додаток.
- Введіть «Індексування» у вікні пошуку у верхньому правому куті.

- Натисніть «Параметри індексування» у списку.
 Відкриється наступне вікно:
Відкриється наступне вікно:
- Натисніть на Розширений кнопку.

- На Налаштування індексу вкладку, натисніть на Виберіть новий кнопка під Розташування індексу розділ.

- Виберіть нову папку та натисніть кнопку OK. Windows 10 створить структуру каталогу Search\Data під новим розташуванням і збереже там індекс пошуку.
Можна змінити розташування індексу пошуку за допомогою налаштування реєстру. Давайте подивимося, як це можна зробити. Ви повинні увійти за допомогою адміністративний обліковий запис продовжувати.
Змініть розташування індексу пошуку за допомогою налаштування реєстру
- Відкрийте Додаток «Редактор реєстру»..
- Перейдіть до наступного ключа реєстру.
HKEY_LOCAL_MACHINE\SOFTWARE\Microsoft\Windows Search
Подивіться, як перейти до ключа реєстру одним клацанням миші.

- Праворуч змініть рядкове значення (REG_SZ) "DataDirectory". Встановіть його значення в папці, в якій ви хочете зберегти індекс пошуку. Додайте \Search\Data\ до введеного шляху.
Наприклад, якщо ваш новий шлях — C:\SearchIndex, тоді дані значення мають бути C:\SearchIndex\Search\Data\.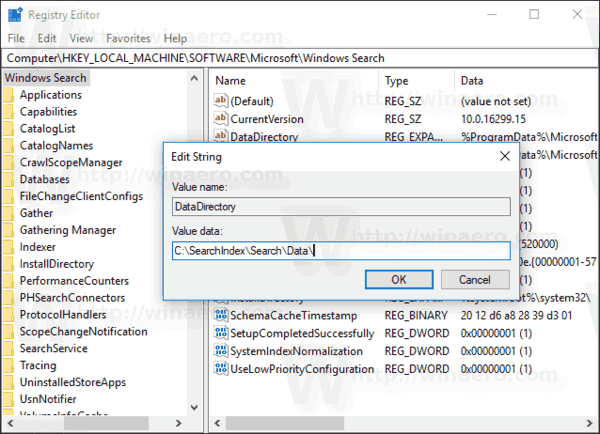
- Перезапустіть службу пошуку Windows.
Це воно.


