Як відкрити контекстне меню для програм на панелі завдань у Windows 10
Починаючи з Windows 7, Microsoft представила нову панель завдань. Він дозволяє закріплювати програми та документи, працювати зі списками переходів і показує анімацію прогресу для довгих операцій з файлами. Windows 8.1 і Windows 10 додають можливість закріплювати програми Store на панелі завдань. Однак ці покращення інтерфейсу користувача ускладнили відкриття контекстного меню для програми.
Реклама
У старіших версіях Windows було легко відкрити меню правою кнопкою миші за замовчуванням для запуску програм, а також Швидкий запуск ярлики. Кнопка на панелі завдань для запуску програм мала те саме меню, що й рамка вікна програми, що дозволяє закривати, згортати або розгортати програму. Це називається меню вікна. Через списки переходів, ці параметри більше не помітні в Windows 10. За замовчуванням новий (занурювальний) список переходів з’являється, коли ви клацнете програму правою кнопкою миші. Ось кілька способів відкрити класичне контекстне меню для запущених програм або закріплених програм у Windows 10.
Щоб відкрити контекстне меню для програм на панелі завдань, виконайте наступне.
- Клацніть правою кнопкою миші програму на панелі завдань.
- З’явиться список переходів.

Там клацніть правою кнопкою миші назву програми: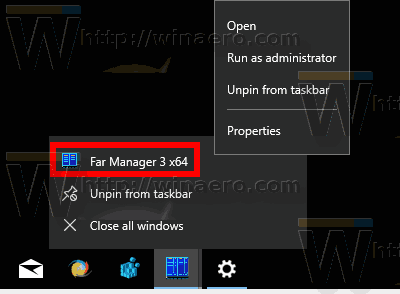
Він містить деякі додаткові команди, наприклад Запустити від імені адміністратора і Властивості. - Щоб відкрити розширене контекстне меню, натисніть і утримуйте Зміна клавішу, а потім клацніть правою кнопкою миші назву програми. Це відкриє меню, яке містить усі традиційні команди.
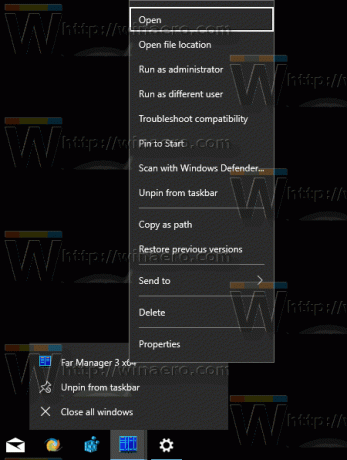
Однак жодне з цих контекстних меню не містить класичних команд для керування вікном програми. Ось простий трюк, щоб швидко його відкрити.
Відкрийте класичне контекстне меню для програм на панелі завдань
- Натисніть і утримуйте Зміна ключ.
- Потім клацніть правою кнопкою миші піктограму потрібної програми на панелі завдань.
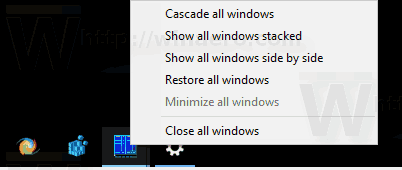
Це безпосередньо відкриє класичне контекстне меню з такими командами, як Згорнути, Закрити тощо.
Також є можливість відкрити контекстне меню за допомогою гарячих клавіш. Давайте подивимося, як це можна зробити.
Відкрийте список переходів для програм на панелі завдань за допомогою гарячих клавіш
- Для перших 9 закріплених і запущених програм натисніть Альт + Виграти + 1..9 щоб відкрити список переходів програми за допомогою клавіатури.
 Інший спосіб відкрити список переходів:
Інший спосіб відкрити список переходів: - Натисніть Виграти + Т щоб перевести фокус на кнопки програми на панелі завдань.
- Використовуйте клавіші зі стрілками, щоб перейти до потрібної програми, або продовжуйте натискати Win+T кілька разів, доки не зосередитесь на потрібному додатку.
- Натисніть Зміна + F10, щоб відкрити список переходів для програми, виділеної за допомогою Виграти + Т.
Порада: якщо на вашій клавіатурі є кнопка «Меню» поруч із пробілом, ви можете використовувати її замість неї Зміна + F10.
Примітка: у моєму випадку комбінація клавіш Альт + Виграти + 7 відкриє контекстне меню для FAR Manager, оскільки це сьома програма зліва.
Відкрийте класичне контекстне меню для програм на панелі завдань за допомогою гарячих клавіш
- Натисніть Виграти + Т щоб перевести фокус на кнопки програми на панелі завдань.
- Використовуйте клавіші зі стрілками, щоб перейти до потрібної програми або продовжуйте натискати Виграти + Т кілька разів, доки не зосередьтесь на потрібному додатку.
- Натисніть Зміна + F10 щоб відкрити класичне контекстне меню. Ви побачите розширене контекстне меню з його класичним виглядом.
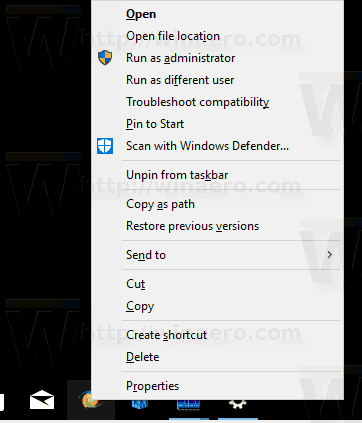
Ще один спосіб відкрити класичне контекстне меню:
- Натисніть Альт + табл клавіші, щоб перейти до програми на панелі завдань, для якої потрібно відобразити класичне контекстне меню.
- Натисніть Альт + Космос щоб відкрити класичне контекстне меню.
Примітка. Для запущених програм класичне контекстне меню показує мінімізувати/розгортати/закривати, а для закріплених програм, які не запущені, класичне контекстне меню містить ті самі команди, які показує Explorer.
Це воно.


