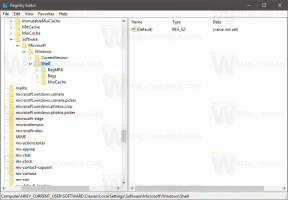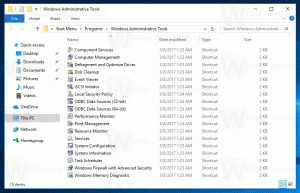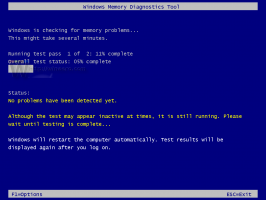Додати контекстне меню порожнього кошика в Windows 10
У Windows є спеціальне розташування під назвою «Кошик», де тимчасово зберігаються видалені файли та папки, тому користувач має вибір: відновити випадково видалені файли або видалити їх назавжди. У цій статті ми побачимо, як додати команду «Очистити кошик» до контекстного меню робочого столу та папок у Windows 10, щоб це завдання стало швидшим.
Реклама
Порада: папку «Кошик» можна очистити автоматично. Існує спеціальний командлет PowerShell Очистити кошик яку можна використовувати в завданні в Планувальнику завдань. Крім того, починаючи з Windows 10 build 15014, нова опція «Storage Sense» у Налаштуваннях -> Система -> Сховище дозволяє користувачеві автоматично очищати кошик. Дивіться таку статтю:
Автоматичне очищення кошика в Windows 10
У Windows 10 команда «Очистити кошик» доступна на вкладці «Керування» інтерфейсу стрічки, коли «Кошик» відкрито в Провіднику файлів.

Він також доступний у контекстному меню значка «Кошик».

Давайте подивимося, як додати елемент «Порожній кошик» до контекстного меню Провідника файлів у Windows 10.
Щоб додати контекстне меню Очистити кошик у Windows 10, виконайте наступне.
- Завантажити Тюнер контекстного меню. Ця безкоштовна програма дозволить вам додати будь-яку команду стрічки до контекстного меню.
- Виберіть «Очистити кошик» зліва зліва.
- Виберіть «Робочий стіл» праворуч.
- Тепер натисніть кнопку «Додати».

- Повторіть ці кроки для інших бажаних місць, таких як Папка, Усі файли або Папка бібліотеки, щоб додати команду до контекстного меню всіх файлів і папок.

Відтепер ви можете миттєво очистити кошик, клацнувши правою кнопкою миші будь-який об’єкт у Провіднику файлів.

Програма Context Menu Tuner — це найпростіший спосіб додати будь-яку команду стрічки до контекстного меню. Однак, якщо ви віддаєте перевагу робити це вручну, редагуючи реєстр самостійно, читайте далі.
Додати контекстне меню порожнього кошика в Windows 10 (налаштування реєстру)
Ось вміст файлу *.reg, який потрібно застосувати.

Редактор реєстру Windows версії 5.00 [HKEY_CLASSES_ROOT\*\shell\Windows. Смітник. Порожній] "CommandStateHandler"="{c9298eef-69dd-4cdd-b153-bdbc38486781}" "Опис"="@shell32.dll,-31332" "Значок"="%SystemRoot%\\System32\\imageres.dll,-54" "MUIVerb"="@shell32.dll,-10564" [HKEY_CLASSES_ROOT\*\shell\Windows. Смітник. Порожній\команда] "DelegateExecute"="{48527bb3-e8de-450b-8910-8c4099cb8624}" [HKEY_CLASSES_ROOT\Directory\Background\shell\Windows. Смітник. Порожній] "CommandStateHandler"="{c9298eef-69dd-4cdd-b153-bdbc38486781}" "Опис"="@shell32.dll,-31332" "Значок"="%SystemRoot%\\System32\\imageres.dll,-54" "MUIVerb"="@shell32.dll,-10564" [HKEY_CLASSES_ROOT\Directory\Background\shell\Windows. Смітник. Порожній\команда] "DelegateExecute"="{48527bb3-e8de-450b-8910-8c4099cb8624}" [HKEY_CLASSES_ROOT\Drive\shell\Windows. Смітник. Порожній] "CommandStateHandler"="{c9298eef-69dd-4cdd-b153-bdbc38486781}" "Опис"="@shell32.dll,-31332" "Значок"="%SystemRoot%\\System32\\imageres.dll,-54" "MUIVerb"="@shell32.dll,-10564" [HKEY_CLASSES_ROOT\Drive\shell\Windows. Смітник. Порожній\команда] "DelegateExecute"="{48527bb3-e8de-450b-8910-8c4099cb8624}" [HKEY_CLASSES_ROOT\DesktopBackground\Shell\Windows. Смітник. Порожній] "CommandStateHandler"="{c9298eef-69dd-4cdd-b153-bdbc38486781}" "Опис"="@shell32.dll,-31332" "Значок"="%SystemRoot%\\System32\\imageres.dll,-54" "MUIVerb"="@shell32.dll,-10564" [HKEY_CLASSES_ROOT\DesktopBackground\Shell\Windows. Смітник. Порожній\команда] "DelegateExecute"="{48527bb3-e8de-450b-8910-8c4099cb8624}"
Запустіть Блокнот. Скопіюйте та вставте текст вище в новий документ. У Блокноті натисніть Ctrl + С або виконайте в меню пункт Файл - Зберегти. Це відкриє діалогове вікно збереження.

Введіть або скопіюйте та вставте таку назву «Додати порожній кошик Context Menu.reg», включаючи лапки. Подвійні лапки важливі для того, щоб файл отримав розширення «*.reg», а не *.reg.txt. Ви можете зберегти файл у будь-якому бажаному місці, наприклад, ви можете помістити його в папку на робочому столі.
Тепер двічі клацніть створений вами файл Share.reg. Підтвердьте запит UAC та натисніть Так, щоб об’єднати його в реєстр.

Команда миттєво з’явиться в контекстному меню. Перегляньте наступні знімки екрана:

Щоб заощадити ваш час, я створив готові до використання файли реєстру. Ви можете завантажити їх тут:
Завантажте файли реєстру
Файл скасування включено, тому ви можете повністю уникнути ручного редагування реєстру.
Якщо вам цікаво дізнатися, як працює налаштування, зверніться до наступної статті:
Як додати будь-яку команду стрічки до меню правою кнопкою миші в Windows 10
Це чудово пояснює магію трюку.
Можливо, вам буде цікаво прочитати такі статті:
- Як закріпити кошик до швидкого доступу в Windows 10
- Як додати піктограму кошика в панель навігації в Провіднику файлів Windows 10
- Увімкніть підтвердження видалення в Windows 10
Це воно.