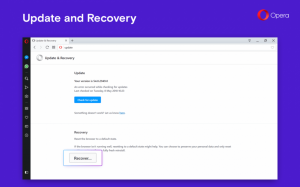Вимкніть автоматичне виявлення типу папки в Windows 10
Windows 10 відома тим, що автоматично змінює вигляд папки залежно від вмісту папки. Хоча це корисно в деяких випадках, це може бути дуже неприємною функцією для користувачів, які вважають за краще налаштовувати типи перегляду папок вручну. Деяким користувачам не подобається, що операційна система автоматично налаштовує вигляд і перекриває їхні налаштування. Давайте подивимося, як відключити автоматичне визначення типу папки в Windows 10.
Реклама
 У Windows XP було введено автоматичне визначення типу папки. Провідник файлів може визначити тип вмісту папки та застосувати до неї відповідний шаблон. Наприклад, якщо деяка папка містить переважно зображення, вона автоматично отримає тип перегляду «Зображення та відео». Хоча це, безумовно, корисно, це досить несподівано, і користувач може очікувати іншого погляду, встановленого ним. Коли вигляд папки змінюється, змінюються також стовпці властивостей.
У Windows XP було введено автоматичне визначення типу папки. Провідник файлів може визначити тип вмісту папки та застосувати до неї відповідний шаблон. Наприклад, якщо деяка папка містить переважно зображення, вона автоматично отримає тип перегляду «Зображення та відео». Хоча це, безумовно, корисно, це досить несподівано, і користувач може очікувати іншого погляду, встановленого ним. Коли вигляд папки змінюється, змінюються також стовпці властивостей.
Деякі кінцеві користувачі сприймають це як помилку, через яку Провідник файлів не запам’ятовує свій налаштований тип перегляду для папок. Вимкнення автоматичного визначення типу папки вирішує цю проблему.
Щоб вимкнути автоматичне виявлення типу папки в Windows 10, виконайте наступне.
- Закрийте Провідник файлів.
- відчинено Редактор реєстру.
- Перейдіть до наступного ключа реєстру:
HKEY_CURRENT_USER\SOFTWARE\Classes\Local Settings\Software\Microsoft\Windows\Shell
Порада: дивіться статтю Як перейти до потрібного розділу реєстру одним клацанням миші.

- Під клавішею Shell ви знайдете два підключі Bags і BagsMRU. Вам потрібно їх видалити.


- Тепер відтворіть підрозділ Bags. Клацніть правою кнопкою миші клавішу оболонки та виберіть «Новий - Ключ» у контекстному меню, як показано нижче.


- У розділі Bags вам потрібно створити новий підрозділ AllFolders. Клацніть правою кнопкою миші клавішу «Сумки» та виберіть «Новий – ключ» у контекстному меню. Назвіть новий ключ AllFolders.


- Нарешті, під ключем AllFolders створіть новий підрозділ під назвою Shell.

Ви отримаєте наступний шлях до реєстру:HKEY_CURRENT_USER\SOFTWARE\Classes\Local Settings\Software\Microsoft\Windows\Shell\Bags\AllFolders\Shell
- Під останнім створеним підрозділом Shell створіть нове значення рядка з назвою FolderType і встановіть для нього значення NotSpecified.


- Вийти з аккаунта і знову увійдіть у свій обліковий запис користувача, щоб застосувати внесені зміни.
Ви закінчили. Windows 10 більше не забуде й не змінить тип перегляду папки. Тепер ви можете налаштувати свої папки так, як хочете.
Щоб заощадити свій час, ви можете завантажити готові до використання файли реєстру:
Завантажте файли реєстру
Налаштування скасування включено.
Ви можете заощадити свій час і замість цього використовувати Winaero Tweaker. Він поставляється з такою функцією:
Ви можете завантажити його тут: Завантажте Winaero Tweaker.
Велике спасибі нашому читачеві »Ренсіо", щоб поділитися цією корисною порадою.