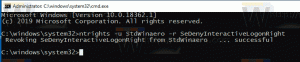Вимкнути спливаючі вікна доступних оновлень у Windows 10
Коли доступні оновлення, Windows 10 іноді показує велике повноекранне спливаюче вікно з кнопкою «Отримати оновлення». Погана річ у цьому спливаючому вікні полягає в тому, що воно блокує весь вхід. Ви не можете перемикатися на інші програми і навіть використовувати Alt+Tab, доки не натиснете кнопку Отримати оновлення. Це дуже дратує. Ось як ви можете позбутися спливаючого вікна «Оновлення доступні» в Windows 10.
Реклама
 Спливаюче вікно з’являється, коли Windows Update налаштовано лише на сповіщення. Цю опцію можна встановити в корпоративних випусках Windows 10 або за допомогою Winaero Tweaker. Це повноекранне модальне спливаюче вікно є новим типом системних сповіщень у Windows 10. Коли з’являється таке сповіщення, воно відображається поверх усіх інших програм. Навіть якщо ви перебуваєте в якомусь повноекранному додатку, напр. якась гра чи Браузер Edge відтворює щось на весь екран, над ним з’явиться сповіщення. У вас немає іншого вибору, крім як натиснути кнопку, щоб отримувати оновлення. Навіть якщо на цьому етапі натиснути клавішу Esc, відкриється Windows Update!
Спливаюче вікно з’являється, коли Windows Update налаштовано лише на сповіщення. Цю опцію можна встановити в корпоративних випусках Windows 10 або за допомогою Winaero Tweaker. Це повноекранне модальне спливаюче вікно є новим типом системних сповіщень у Windows 10. Коли з’являється таке сповіщення, воно відображається поверх усіх інших програм. Навіть якщо ви перебуваєте в якомусь повноекранному додатку, напр. якась гра чи Браузер Edge відтворює щось на весь екран, над ним з’явиться сповіщення. У вас немає іншого вибору, крім як натиснути кнопку, щоб отримувати оновлення. Навіть якщо на цьому етапі натиснути клавішу Esc, відкриється Windows Update!
Ця ситуація дуже засмучує багатьох користувачів. Багато користувачів хотіли б вимкнути подібні дратівливі сповіщення.
Ці сповіщення створюються двома виконуваними файлами, musnotification.exe і musnotificationux.exe, які обидва розташовані в папці c:\Windows\System32. Якщо ви обмежите доступ системи до них, ці сповіщення не відображатимуться. Ось як це можна зробити.

Щоб вимкнути спливаюче вікно «Оновлення доступні» в Windows 10, виконайте наступне.
- відчинено підвищений командний рядок.
- Переконайтеся, що консоль відкрита в папці C:\Windows\System32. Якщо ні, введіть таку команду, щоб змінити каталог:
cd /d "%Windir%\System32"
- Введіть або скопіюйте та вставте таку команду:
takeown /f musnotification.exe
Ця команда отримає право власності NTFS на виконуваний файл, який створює спливаюче вікно.
- Наступна команда заборонить операційній системі отримати доступ до файлу.
icacls musnotification.exe /deny Everyone:(X)
- Тепер повторіть те ж саме для файлу MusNotificationUx.
takeown /f musnotificationux.exe. icacls musnotificationux.exe /deny Усі:(X)
Цього має бути достатньо, щоб Windows 10 не показувала ці дратівливі сповіщення.
Щоб скасувати внесені зміни, виконайте одну за одною наступні команди.
cd /d "%Windir%\System32" icacls musnotification.exe /remove: d Усі. icacls musnotification.exe /grant Усі: F. icacls musnotification.exe /setowner "NT SERVICE\TrustedInstaller" icacls musnotification.exe /remove: g Усі. icacls musnotificationux.exe /remove: d Усі. icacls musnotificationux.exe /grant Усі: F. icacls musnotificationux.exe /setowner "NT SERVICE\TrustedInstaller" icacls musnotificationux.exe /remove: g Усі.
Це воно. Кредити йдуть до jingyu9575 суперкористувача.