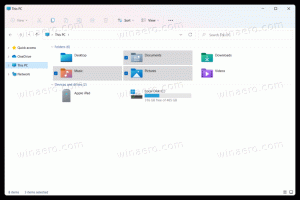Увімкнути режим сканування диктора в Windows 10
Як увімкнути режим сканування диктора в Windows 10
Як ви, можливо, вже знаєте, диктор — це програма для читання з екрана, вбудована в Windows 10. Екранний диктор дозволяє користувачам із проблемами зору використовувати ПК та виконувати звичайні завдання. Однією з його корисних функцій є режим сканування. Сьогодні ми подивимося, як увімкнути та використовувати його.
Реклама
Microsoft описує функцію диктора так:
Екранний диктор дозволяє використовувати комп’ютер без дисплея чи миші для виконання звичайних завдань, якщо ви сліпі або погано бачите. Він читає і взаємодіє з речами на екрані, такими як текст і кнопки. Використовуйте Екранний диктор, щоб читати й писати електронні листи, переглядати Інтернет та працювати з документами.
Певні команди дозволяють переміщатися по Windows, Інтернету та додаткам, а також отримувати інформацію про область комп’ютера, на якому ви перебуваєте. Навігація доступна за допомогою заголовків, посилань, орієнтирів тощо. Ви можете читати текст (включаючи знаки пунктуації) за сторінкою, абзацом, рядком, словом і символом, а також визначати такі характеристики, як шрифт і колір тексту. Ефективно переглядайте таблиці за допомогою навігації по рядках і стовпцях.
Диктор також має режим навігації та читання, який називається Режим сканування. Використовуйте його, щоб обійти Windows 10, використовуючи лише стрілки вгору та вниз на клавіатурі. Ви також можете використовувати дисплей Брайля для навігації по комп’ютеру та читання тексту.
Windows 10 дозволяє налаштувати параметри диктора. Ви можете змінити його Гарячі клавіши, персоналізувати Голос оповідача, увімкніть Попередження Caps Lock, і більше. Ви можете вибрати голос для диктора, налаштувати швидкість мовлення, висоту звуку та гучність.

Режим сканування дозволяє переміщатися по додатках, електронній пошті та веб-сторінках за допомогою клавіш зі стрілками. Ви також зможете використовувати звичайні комбінації клавіш, щоб читати текст і переходити безпосередньо до заголовків, посилань, таблиць і орієнтирів.
Щоб увімкнути режим сканування диктора в Windows 10,
- Увімкнути диктор (Ви можете натиснути Ctrl+Win+Enter).
- Щоб увімкнути режим сканування, натисніть Caps Lock + Пробіл. Ключі можна налаштувати.
- Ви почуєте, як диктор каже «сканувати», коли ввімкнено режим сканування.
- Щоб вимкнути режим сканування, ще раз натисніть Caps Lock + пробіл. Ви почуєте «Сканувати вимкнено».
Коли режим сканування ввімкнено, використовуйте клавішу зі стрілкою вгору та клавішу зі стрілкою вниз для навігації додатками та веб-сторінками. Натисніть клавішу Enter або пробіл, щоб активувати елемент, який ви хочете використовувати, наприклад кнопку в програмі, посилання на веб-сторінці або текстове поле.
Режим сканування вмикається автоматично, коли ви використовуєте Microsoft Edge або Google Chrome для перегляду веб-сторінок. Він також вмикається автоматично, коли ви відкриваєте будь-яку програму Windows, де ви її вмикали раніше.
Якщо вимкнути режим сканування для програми, він залишиться вимкненим для цієї програми, доки ви не ввімкнете його знову. Режим сканування автоматично вимикається в полях редагування, щоб ви могли вводити текст. Натисніть стрілку вгору або вниз ще раз, щоб вийти з поля редагування та відновити режим сканування.
Комбінації клавіш у режимі сканування диктора
Коли режим сканування ввімкнено, використовуйте наступні клавіші для навігації між програмами та веб-сторінками.
| Диктор + пробіл | Вимкнути режим сканування |
| Введіть Пробіл |
Первинна дія |
| Shift + Enter Shift + пробіл |
Вторинна дія |
| Додому | Перейдіть до першого символу рядка та прочитайте його |
| Кінець | Перейдіть до останнього символу рядка та прочитайте його |
| п | Прочитайте наступний абзац |
| Shift + P | Прочитайте попередній абзац |
| Ctrl + стрілка вниз | Прочитайте наступний рядок |
| Ctrl + стрілка вгору | Прочитайте попередній рядок |
| Ctrl + стрілка вправо | Прочитайте наступне слово |
| Ctrl + стрілка вліво | Прочитайте попереднє слово |
| Стрілка вправо | Прочитайте наступного персонажа |
| Стрілка вліво | Прочитайте попередній символ |
| Ctrl + Головна | Перейдіть до першого рядка тексту та прочитайте |
| Ctrl + End | Перейдіть до останнього рядка тексту та прочитайте |
| Стрілка вниз | Перейти до наступного тексту або елемента |
| Стрілка вгору | Перейти до попереднього тексту або елемента |
| 1 | Перейти до наступного заголовка на рівні 1 |
| Shift + 1 | Перейти до попереднього заголовка на рівні 1 |
| 2 | Перейдіть до наступного заголовка на рівні 2 |
| Shift + 2 | Перейти до попереднього заголовка на рівні 2 |
| 3 | Перейдіть до наступного заголовка на рівні 3 |
| Shift + 3 | Перейти до попереднього заголовка на рівні 3 |
| 4 | Перейдіть до наступного заголовка на рівні 4 |
| Shift + 4 | Перейти до попереднього заголовка на рівні 4 |
| 5 | Перейдіть до наступного заголовка на рівні 5 |
| Shift + 5 | Перейти до попереднього заголовка на рівні 5 |
| 6 | Перейдіть до наступного заголовка на рівні 6 |
| Shift + 6 | Перейти до попереднього заголовка на рівні 6 |
| 7 | Перейдіть до наступного заголовка на рівні 7 |
| Shift + 7 | Перейти до попереднього заголовка на рівні 7 |
| 8 | Перейдіть до наступного заголовка на рівні 8 |
| Shift + 8 | Перейти до попереднього заголовка на рівні 8 |
| 9 | Перейдіть до наступного заголовка на рівні 9 |
| Shift + 9 | Перейти до попереднього заголовка на рівні 9 |
| Б | Перейти до наступної кнопки |
| Shift + B | Перейти до попередньої кнопки |
| C | Перейти до наступного списку |
| Shift + C | Перейти до попереднього списку |
| D | Перейти до наступного орієнтира |
| Shift + D | Перейти до попереднього орієнтира |
| Е | Перейти до наступного поля редагування |
| Shift + E | Перейти до попереднього поля редагування |
| Ф | Перейти до наступного поля форми |
| Shift + F | Перейти до попереднього поля форми |
| Х | Перейти до наступного заголовка |
| Shift + H | Перейти до попереднього заголовка |
| я | Перейти до наступного пункту |
| Shift + I | Перейти до попереднього пункту |
| К | Перейти до наступного посилання |
| Shift + K | Перейти до попереднього посилання |
| Р | Перейти до наступного перемикача |
| Shift + R | Перейти до попереднього перемикача |
| Т | Перейти до наступного столу |
| Shift + T | Перейти до попередньої таблиці |
| X | Перейти до наступного прапорця |
| Shift + X | Перейти до попереднього прапорця |
Вибір тексту в режимі сканування
Використовуйте ці команди, коли копіюєте текст із областей вмісту, як-от веб-сайти чи електронна пошта.
| Shift + стрілка вправо | Виберіть поточний символ |
| Shift + стрілка вліво | Виберіть попередній символ |
| Ctrl + Shift + стрілка вправо | Виберіть поточне слово |
| Ctrl + Shift + стрілка вліво | Виберіть попереднє слово |
| Shift + стрілка вниз | Виберіть поточний рядок |
| Shift + стрілка вгору | Виберіть попередній рядок |
| Ctrl + Shift + стрілка вниз | Виберіть поточний абзац |
| Ctrl + Shift + стрілка вгору | Виберіть попередній абзац |
| Shift + Home | Виберіть до початку рядка |
| Shift + End | Виберіть до кінця рядка |
| Ctrl + Shift + Home | Виберіть початок документа |
| Ctrl + Shift + End | Виберіть до кінця документа |
| Shift + сторінка вниз | Виберіть поточну сторінку |
| Shift + Сторінка вгору | Виберіть попередню сторінку |
| F9 | Позначте початок або кінець блоку тексту |
| F10 | Виділіть весь текст від позначки до поточної точки |
| Ctrl + C | Копіювати виділення |
| Ctrl + X | Вирізати виділення |
| Ctrl + V | Вставити виділення |
| Ctrl + A | Вибрати все |
| Екранний диктор + Shift + стрілка вниз | Прочитайте добірку |
| Екранний диктор + Shift + стрілка вниз двічі швидко | Вибір заклинання |
Це воно.
Пов'язані статті:
- Змініть пристрій виведення звуку для диктора в Windows 10
- Вимкніть нижчий рівень гучності інших програм, коли диктор говорить
- Вимкніть онлайн-служби для диктора в Windows 10
- Вимкніть домашній дикторський диктор у Windows 10
- Згорніть диктора Home на панель завдань або в системний лоток у Windows 10
- Налаштуйте параметри курсору диктора в Windows 10
- Налаштуйте голос диктора в Windows 10
- Змініть розкладку клавіатури диктора в Windows 10
- Запустіть диктора перед входом в систему в Windows 10
- Запустіть диктора після входу в Windows 10
- Усі способи ввімкнути диктор у Windows 10
- Вимкніть комбінацію клавіш диктора в Windows 10
- Почуйте додаткові відомості про елементи керування за допомогою диктора в Windows 10
- Змініть комбінації клавіш диктора в Windows 10
- Увімкніть або вимкніть попередження про Caps Lock диктора в Windows 10
- Читання за реченням в дикторі в Windows 10
- Вимкніть Посібник швидкого запуску диктора в Windows 10
- Розблокуйте додаткові голоси тексту для мовлення в Windows 10
- Як змінити аудіоканал диктора в Windows 10