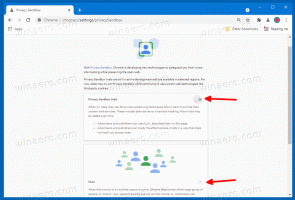Як увімкнути прапорці в Провіднику файлів у Windows 11
Ви можете ввімкнути прапорці для файлів і папок у Провіднику файлів у Windows 11 для зручнішого вибору елементів на комп’ютерах із сенсорними екранами або пристроях зі звичайною мишею чи трекпадом. Процедура подібна до того, як ви вмикаєте прапорці в Провіднику файлів у Windows 10, з кількома відмінностями в інтерфейсі користувача.

Прапорці з’являються після наведення курсору на елемент у Провіднику файлів. На планшетах або ноутбуках із сенсорним екраном торкніться правого верхнього кута файлу або області ліворуч, щоб вибрати його.
Реклама
Увімкніть прапорці в Провіднику файлів у Windows 11
- відчинено Провідник файлів використовуючи Виграти + Е ярлик або значок у меню «Пуск».
- Натисніть кнопку Переглянути.
- Тепер натисніть кнопку Показати більше варіант.
- Перевірте Прапорці варіант.

Тепер ви можете вибирати файли та папки за допомогою прапорців у Windows 11.
Крім того, ви можете безпосередньо ввімкнути або вимкнути прапорці Провідника файлів у діалоговому вікні «Параметри папки».
Використання параметрів папки
- Відкрийте Провідник файлів (ви можете натиснути Win + E, щоб запустити його з будь-якого місця).
- Натисніть кнопку з трьома крапками на панелі інструментів. Існують також інші методи відкрийте Параметри папки в Windows 11.
- Виберіть Параметри зі спадного меню.

- У новому вікні перейдіть до Переглянути вкладку та прокрутіть вниз список доступних налаштувань.
- Знайди Використовуйте прапорці, щоб вибрати елементи варіант і перевірте його.

- Натисніть в порядку щоб зберегти зміни.
Нарешті, є налаштування реєстру, щоб увімкнути або вимкнути функцію прапорців у Провіднику файлів Windows 11. Як і майже у всіх параметрах Windows, прапорці мають відповідну опцію реєстр. Для цього існує проста настройка реєстру.
Увімкніть прапорці File Explorer у реєстрі
- Натисніть Виграти + Р і введіть
regeditкоманда. - Перейдіть на наступний шлях:
HKEY_CURRENT_USER\Software\Microsoft\Windows\CurrentVersion\Explorer\Advanced. Ти можеш швидко відкрийте його безпосередньо. - Знайди
AutoCheckSelectзначення і відкрийте його. - Змініть або створіть новий AutoCheckSelect 32-розрядне значення DWORD.
- Змініть дані значення з 0 (за замовчуванням, прапорці вимкнено) на 1, щоб увімкнути прапорці.

- Натисніть в порядку щоб зберегти зміни.
- Закрийте Провідник файлів і відкрийте його знову або натисніть кнопку F5, щоб оновити вигляд папки.
Ви закінчили!
Готові до використання файли реєстру
Ви можете заощадити свій час і пропустити наведені вище кроки за допомогою готових до використання файлів реєстру. Завантажте файли в ZIP-архів за посиланням нижче, а потім розпакуйте їх у будь-яку папку.
Завантажте файли REG
Тепер відкрийте Увімкніть прапорці в Провіднику файлів у Windows 11.reg файл, щоб увімкнути прапорці. Пізніше ви можете використовувати Вимкніть прапорці в Провіднику файлів у Windows 11.reg файл, щоб вимкнути їх.
Це воно.