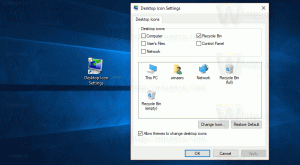Як скинути пошук Windows у Windows 10
Як скинути пошук Windows у Windows 10
Якщо ви зіткнулися з проблемою в Windows 10, що пошук став повільним і споживає значну кількість процесора та пам’яті, або нічого не знайшли, це може бути справжньою неприємною проблемою. Це трапляється, коли користувач шукає файл або документ за допомогою текстового поля Пошук на панелі завдань, але нічого не знайдено. Ось як скинути пошук у Windows 10. Після процедури, описаної в цій статті, Windows 10 Search буде повністю скинуто і повернеться до стану першого входу в ОС.
Як ви, можливо, вже знаєте, результати пошуку в Windows є миттєвими, оскільки вони працюють на основі Індексатор пошуку Windows. Він не є новим для Windows 10, але Windows 10 використовує той самий пошук з індексатором, як і його попередники, хоча використовує інший алгоритм і іншу базу даних. Він працює як служба, яка індексує імена файлів, вміст і властивості елементів файлової системи та зберігає їх у спеціальній базі даних. Існує призначений список індексованих місць у Windows
, а також бібліотеки, які завжди індексуються. Таким чином, замість виконання пошуку в реальному часі у файлах у файловій системі, пошук виконує запит до внутрішньої бази даних, що дозволяє негайно показати результати.Якщо цей індекс пошкоджено, пошук не працюватиме. У нашій попередній статті ми розглянули, як відновити пошуковий індекс у разі пошкодження. Дивіться статтю:
Пошук виправлень не працює в меню «Пуск» Windows 10
Проте деяку серйозну корупцію неможливо виправити перебудова індексу пошуку. Якщо ви стикалися з подібним пошкодженням, спробуйте скинути Пошук. Це не лише відновить пошуковий індекс, але й скине ваші проіндексовані місцеположення.
Для цього є два методи. Перший — це офіційний сценарій PowerShell, наданий Microsoft, а інший — також документований метод, який включає зміну реєстру. Давайте розглянемо їх. Перш ніж продовжити, переконайтеся, що у вас є адміністративні привілеї.
Щоб скинути пошук Windows у Windows 10,
- Завантажте файл ResetWindowsSearchBox.ps1 сценарій з Скидання сценарію Windows Search PowerShell, і збережіть файл у локальній папці.
-
Розблокувати в
ResetWindowsSearchBox.ps1файл. - Відкрийте ан підвищений PowerShell.
- Введіть команду:
PowerShell -ExecutionPolicy Unrestricted -File ". Замініть частину шляху на фактичний шлях до вашого завантаженого файлу." - Якщо вас запитають Ви хочете дозволити цій програмі вносити зміни на вашому пристрої?, виберіть
Так. - Сценарій PowerShell скидає функцію пошуку Windows.
Ви закінчили!
Примітка. Вищенаведена команда запускає сценарій з Політику виконання встановлено на Без обмежень. Крім того, ви можете змінити його на Поточний користувач область дії, виконавши команду Set-ExecutionPolicy -Scope CurrentUser -ExecutionPolicy Без обмежень. Після цього просто введіть повний шлях до файлу PS1 і натисніть Введіть ключ.
Нарешті, можна використовувати налаштування реєстру.
Скинути пошук у Windows 10 у реєстрі
- Відкрийте Додаток «Редактор реєстру»..
- Перейдіть до наступного ключа реєстру.
HKEY_LOCAL_MACHINE\SOFTWARE\Microsoft\Windows Search
Подивіться, як перейти до ключа реєстру одним клацанням миші.
- Праворуч змініть або створіть нове 32-розрядне значення DWORD "SetupCompletedSuccessfully". За замовчуванням його слід встановити на 1. Змініть його дані значення на 0.
Примітка: навіть якщо ви під керуванням 64-розрядної Windows ви все одно повинні створити 32-розрядне значення DWORD. - Перезапустіть Windows 10.
Це воно.