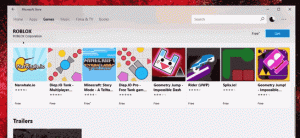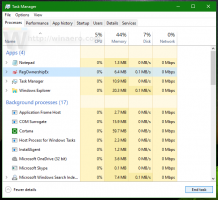Увімкнути автоматичне розташування значків на робочому столі в Windows 10
Ваш робочий стіл – це спеціальна папка, яка показує фоновий фон, який ви вибрали, а також ваші файли, папки, документи, ярлики та всі подібні елементи, які ви зберегли. Він з’являється щоразу, коли ви входите в Windows. У цій статті ми дізнаємося, як відключити функцію автоматичного розташування значків на робочому столі для вашого облікового запису користувача в Windows 10.
Реклама
Порада: у попередніх версіях Windows на робочому столі за замовчуванням було включено важливі значки — цей комп’ютер, мережа, панель керування та папка файлів користувача. Усі вони були видимі за замовчуванням. Однак у сучасних версіях Windows Microsoft приховала більшість цих піктограм. У Windows 10 за замовчуванням на робочому столі є лише кошик. Крім того, у меню «Пуск» Windows 10 також немає посилань на ці піктограми. Ви можете ввімкнути класичні значки робочого столу, як показано нижче.
Увімкнути значки робочого столу в Windows 10
За замовчуванням автоматичне впорядкування вимкнено, тому можна розмістити значки робочого столу в будь-якому місці на робочому столі. Якщо ви ввімкнете його, усі значки на робочому столі будуть автоматично впорядковані по стовпцях і відсортовані за назвою. Ось як увімкнути цю функцію.
Щоб увімкнути автоматичне розташування піктограм на робочому столі в Windows 10, виконайте наступне.
- Згорніть усі відкриті вікна та програми. Ви можете використовувати Виграти + д або Виграти + М комбінації клавіш. Крім того, ви можете клацнути правою кнопкою миші на панелі завдань і вибрати «Показати робочий стіл» у контекстному меню або клацнути лівою кнопкою миші на дальньому кінці панелі завдань.
 Порада: див Яка різниця між комбінаціями клавіш Win + D (Показати робочий стіл) і Win + M (Згорнути все) у Windows
Порада: див Яка різниця між комбінаціями клавіш Win + D (Показати робочий стіл) і Win + M (Згорнути все) у Windows
- Клацніть правою кнопкою миші порожнє місце на робочому столі та виберіть Переглянути - Автоматичне розташування піктограм. Ця команда перемикає Автоматичне розташування піктограм особливість.
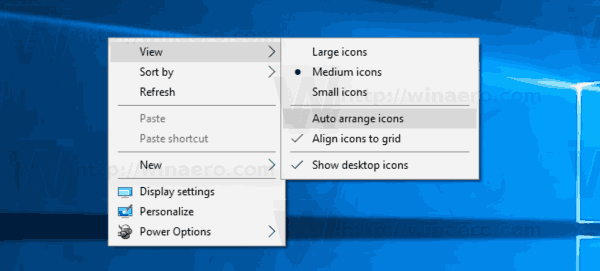 Коли ввімкнено автоматичне розташування, біля назви команди контекстного меню з’явиться галочка.
Коли ввімкнено автоматичне розташування, біля назви команди контекстного меню з’явиться галочка.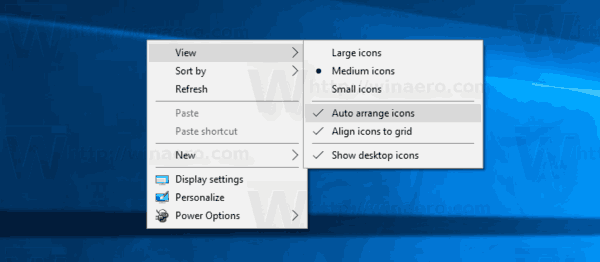
Це досить просто.
Цю функцію можна налаштувати за допомогою спеціального налаштування реєстру. Ось як це можна зробити.
Увімкніть автоматичне розташування значків на робочому столі за допомогою налаштування реєстру
- Відкрийте Додаток «Редактор реєстру»..
- Перейдіть до наступного ключа реєстру.
HKEY_CURRENT_USER\SOFTWARE\Microsoft\Windows\Shell\Bags\1\Desktop
Подивіться, як перейти до ключа реєстру одним клацанням миші.

- Праворуч змініть або створіть нове 32-бітове значення DWORD "FFlags". Встановіть для нього одне з наступних значень у десятковій системі.
1075839520 - вимкнути автоматичне розташування піктограм і вирівнювання піктограм за сіткою
1075839525 - увімкніть автоматичне розташування піктограм та вирівнювання піктограм за сіткою
1075839521 - увімкніть автоматичне розташування значків і вимкнуте вирівнювання піктограм за сіткою
1075839524 - вимкнути автоматичне розташування піктограм, але увімкнути вирівнювання піктограм за сіткоюПримітка: навіть якщо ви під керуванням 64-розрядної Windows ви все одно повинні створити 32-розрядне значення DWORD.

- Щоб зміни, внесені за допомогою налаштування реєстру, вступили в силу, вам потрібно перезапустіть оболонку Explorer.
Це воно.