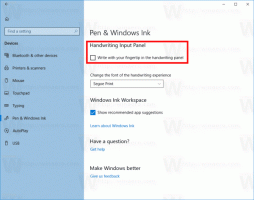Відкрийте командний рядок під час завантаження в Windows 10
Командний рядок у Windows 10 — це середовище оболонки, де ви можете запускати текстові консольні інструменти та утиліти, вводячи команди. Використовуючи вбудовані команди, ви можете виконувати різні завдання на своєму комп’ютері безпосередньо, не звертаючись до графічного інтерфейсу. Для обслуговування та відновлення корисно відкрити командний рядок під час завантаження в Windows 10. Ось як.
Реклама
У цій статті ми побачимо два способи відкрити командний рядок під час завантаження. Перший включає програму налаштування, другий показує, як відкрити командний рядок під час завантаження для вже встановленої операційної системи.
Відкрийте командний рядок під час завантаження за допомогою носія установки Windows 10
- Завантажтеся з інсталяційного диска Windows/USB-накопичувача з налаштуванням Windows.
- Дочекайтеся екрана «Налаштування Windows»:

- Натисніть Зміна + F10 клавіші разом на клавіатурі. Це відкриє вікно командного рядка:

Примітка. Якщо ви не можете завантажитися з DVD-носія, тобто ваш ПК не має оптичного приводу, ви можете створити завантажувальний флеш-накопичувач.
Щоб створити завантажувальний USB-диск, перегляньте ці статті:
- Як встановити Windows 10 із завантажувального USB-накопичувача.
- Як створити завантажувальний USB-накопичувач UEFI за допомогою інсталяції Windows 10.
Відкрийте командний рядок під час завантаження за допомогою додаткових параметрів запуску
- Відкрийте меню «Пуск» і перемістіть вказівник миші на кнопку «Вимкнення». Натисніть його, щоб відкрити меню вимкнення:

- Натисніть і утримуйте Зміна клавішу на клавіатурі. Не відпускайте Зміна клавішу та натисніть кнопку Перезапустіть пункт:

- Windows 10 швидко перезавантажиться, і з’явиться екран «Додаткові параметри запуску».

Альтернативний спосіб отримати доступ до додаткових параметрів запуску в Windows 10:
- Відкрийте меню «Пуск» і натисніть Налаштування.
- Йти до Оновлення та відновлення -> Відновлення:

- Там ви знайдете Розширений запуск. Натисніть кнопку Перезапустіть зараз кнопку.
Коли на екрані з’являться додаткові параметри запуску, виконайте наступне.
- Натисніть пункт Усунення неполадок.
- Натисніть Додаткові параметри на наступному екрані.

- Нарешті, клацніть пункт «Командний рядок».

Це воно.