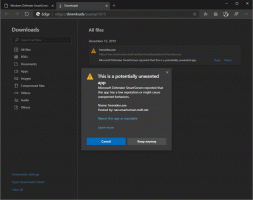Як відключити запис кінчиком пальця в Windows 10
Як ви вже знаєте, Windows 10 включає спеціальний режим для сенсорної клавіатури, який перетворює її на панель рукописного введення. Окрім ручки чи стилуса, ви можете використовувати кінчик пальця для введення тексту. Якщо ви не задоволені цією функцією, ви можете відключити її. Давайте подивимося, як відключити запис кінчиком пальця в Windows 10.
Реклама
Windows 10 містить сенсорну клавіатуру для всіх комп’ютерів і планшетів із сенсорним екраном. Сенсорна клавіатура з’являється, коли ви торкаєтеся будь-якого текстового поля на планшеті.
У Windows 10 для сенсорної клавіатури попередньо визначено кілька розкладок. Окрім вигляду за замовчуванням, ви можете перемикатися між розкладками клавіатури «Одною рукою», «Рукописний ввод» і «Повна розкладка». Дивіться статтю Як змінити розкладку сенсорної клавіатури в Windows 10

Панель рукописного введення дуже корисна, коли ваш пристрій постачається з ручкою або стилусом. Ви можете накреслити текст на екрані пристрою за допомогою ручки, і панель рукописного вводу розпізнає це та перетворить його у введений текст, який можна редагувати. Таким чином, ви можете робити нотатки природним чином, ніби пишете на папері, і система виконає роботу, щоб зробити весь текст оцифрованим. Ручка — не єдиний варіант для написання тексту.
Ви можете зробити те ж саме пальцем. Якщо вас не влаштовує ця функція, ви можете швидко вимкнути її. Це може допомогти вам запобігти випадковому введенню під час торкання панелі рукописного введення. Давайте подивимося, як це можна зробити.
Щоб вимкнути запис за допомогою пальця в Windows 10, виконайте наступне.
- відчинено Налаштування.
- Перейдіть до Пристрої -> Перо і чорнило Windows.
- Праворуч вимкніть параметр Пишіть кінчиком пальця на панелі рукописного введення.

Ви закінчили.
Якщо вам потрібно змінити цю опцію за допомогою налаштування реєстру, це також можливо. Дотримуйтесь інструкцій нижче.
Вимкніть запис за допомогою пальця за допомогою налаштування реєстру
- Відкрийте Додаток «Редактор реєстру»..
- Перейдіть до наступного ключа реєстру.
HKEY_CURRENT_USER\Software\Microsoft\TabletTip\1.7
Подивіться, як перейти до ключа реєстру одним клацанням миші.
- Праворуч змініть або створіть нове 32-розрядне значення DWORD EnableInkingWithTouch і встановити його на 0.

- Вийти з аккаунта і знову увійдіть у свій обліковий запис користувача.
Примітка: навіть якщо ви під керуванням 64-розрядної Windows ви все одно повинні створити 32-розрядне значення DWORD.
Дані значення 1 знову активують функцію.
Ви можете завантажити наступні готові до використання файли реєстру.
Завантажте файли реєстру
Вони дозволять задати потрібне значення даних одним клацанням миші.
Це воно.