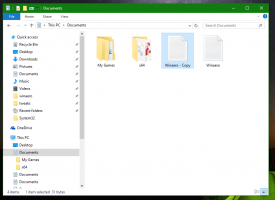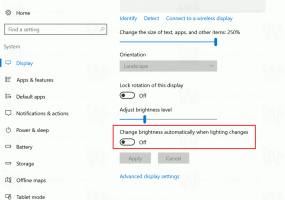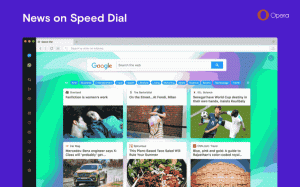Читання за реченням у дикторі в Windows 10
Починаючи з Windows 10 build 18262, вбудована програма «Оповідач» тепер має нову функцію «Читання за реченням». Ось як це використовувати.
Оповідач — це програма для читання з екрана, вбудована в Windows 10. Екранний диктор дозволяє користувачам із проблемами зору використовувати ПК та виконувати звичайні завдання.
Microsoft описує функцію диктора так:
Екранний диктор дозволяє використовувати комп’ютер без дисплея чи миші для виконання звичайних завдань, якщо ви сліпі або погано бачите. Він читає і взаємодіє з речами на екрані, такими як текст і кнопки. Використовуйте Екранний диктор, щоб читати й писати електронну пошту, переглядати Інтернет та працювати з документами.
Певні команди дозволяють переміщатися по Windows, Інтернету та додаткам, а також отримувати інформацію про область комп’ютера, на якому ви перебуваєте. Навігація доступна за допомогою заголовків, посилань, орієнтирів тощо. Ви можете читати текст (включаючи знаки пунктуації) за сторінкою, абзацом, рядком, словом і символом, а також визначати такі характеристики, як шрифт і колір тексту. Ефективно переглядайте таблиці за допомогою навігації по рядках і стовпцях.
Диктор також має режим навігації та читання, який називається Режим сканування. Використовуйте його, щоб обійти Windows 10, використовуючи лише стрілки вгору та вниз на клавіатурі. Ви також можете використовувати дисплей Брайля для навігації по комп’ютеру та читання тексту.
Читати за реченнями в дикторі в Windows 10, виконайте наступне.
- Відкрийте Додаток налаштувань.
- Перейдіть до Легкості доступу -> Диктор.
- Праворуч увімкніть Екранний диктор.
- Під час читання ви можете використовувати такі комбінації клавіш для читання за реченнями:
Caps Lock + Ctrl + . (Тапка) Прочитайте наступне речення
Caps Lock + Ctrl + , (Кома), щоб Прочитати поточне речення
Caps Lock + Ctrl + М Прочитати попереднє речення
Ви закінчили.
Порада: різні режими перегляду в Екранному дикторі включають елементи, символи, слова, рядки, абзаци, заголовки, посилання, поля форм, таблиці, орієнтири та пропозиції. Щоб змінити вигляд, ви можете використовувати такі команди:
Caps Lock + Сторінка вгору і Caps Lock + Сторінка вниз
Caps Lock + Ctrl + Стрілка вгору і Caps Lock + Ctrl + Стрілка вниз
Щоб перейти до вибраного виду, натисніть Caps Lock + Стрілка вліво або Caps Lock + Стрілка вправо. Інколи вам потрібно буде натиснути Caps Lock + Введіть використовувати елемент, наприклад посилання чи пропозиції.
Це воно.
Пов'язані статті:
- Вимкніть посібник швидкого запуску диктора в Windows 10
- Як змінити аудіоканал диктора в Windows 10