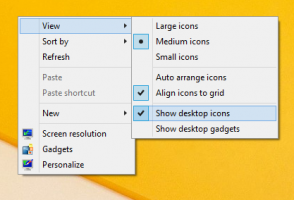Як увімкнути або вимкнути адаптивну яскравість у Windows 10
Адаптивна яскравість — це дуже корисна функція Windows 10. Якщо ввімкнено, він адаптує яскравість екрану, враховуючи інтенсивність освітлення навколишнього середовища. Якщо ваш пристрій має датчик зовнішнього освітлення, операційна система використовуватиме його для зміни рівня яскравості дисплея. Якщо в кімнаті, де знаходиться ваш комп’ютер, яскраво, яскравість дисплея буде регулюватися автоматично. Давайте подивимося, як увімкнути або вимкнути цю функцію.
Реклама
З коробки цю функцію було вимкнено на моєму пристрої. Є кілька способів увімкнути його, давайте розглянемо деякі з них.
Зміст.
- Увімкніть адаптивну яскравість у налаштуваннях
- Увімкніть адаптивну яскравість у параметрах живлення
Увімкніть адаптивну яскравість у налаштуваннях
У програмі Налаштування доступна спеціальна опція увімкнути адаптивну яскравість у Windows 10. Використовуйте його наступним чином.
-
Відкрийте Налаштування.

- Перейдіть до Система -> Дисплей.
- Праворуч знайдіть варіант Автоматично змінюйте яскравість при зміні освітлення.

- Увімкніть опцію.

Це миттєво активує функцію адаптивної яскравості в Windows 10.
Щоб вимкнути адаптивну яскравість, просто вимкніть опцію «Автоматично змінювати яскравість при зміні освітлення», і все готово.
Увімкніть адаптивну яскравість у параметрах живлення
Те ж саме можна зробити за допомогою старого доброго аплету Power Options. Щоб отримати до нього доступ, виконайте наступне.
- Натисніть Виграти + Р комбінації клавіш разом на клавіатурі, щоб відкрити діалогове вікно Виконати.
- Введіть у полі Виконати наступне:
powercfg.cpl
Натисніть на Введіть ключ.

- Це приведе вас до розділу «Параметри живлення» класичної панелі керування.

Там натисніть посилання «Змінити налаштування плану».
- Відкриється наступне вікно:
 Натисніть «Змінити додаткові налаштування для цього плану» внизу.
Натисніть «Змінити додаткові налаштування для цього плану» внизу.
- На екрані з'явиться наступне діалогове вікно:
 Там перейдіть до Дисплей -> Увімкнути адаптивну яскравість.
Там перейдіть до Дисплей -> Увімкнути адаптивну яскравість.
Увімкніть його на батареї та при підключенні.
Ви можете використовувати ті самі параметри, щоб вимкнути адаптивну яскравість, як під час роботи від акумулятора, так і під час підключення.
Як бачите, програма «Налаштування» Windows 10 не пропонує вам можливість вимкнути або ввімкнути адаптивну яскравість окремо для акумулятора та режиму підключення. Ця опція залишається в класичній панелі керування. Так,
- Якщо вам потрібно ввімкнути адаптивну яскравість лише під час роботи від батареї або підключення, зверніться до класичного аплету Power Options.
- В інших випадках можна скористатися програмою Налаштування.
Це воно.