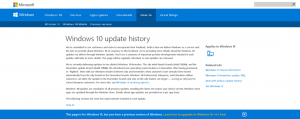Змініть піктограми папок Windows 10 за допомогою файлу *.ico
У Windows 10 є дійсно гарні значки папок, які виглядають дуже стильно та сучасно. Піктограми папок були змінені вперше з Windows Vista. Вони схожі на значки в Windows Vista/7/8, але виглядають більш плоскими, але зберігають насиченість кольорів. Однак, якщо вам набриднуть ці нові значки, ви можете замінити стандартні значки папок на користувацьку піктограму із зовнішнього файлу ICO. Ось як це можна зробити.
Реклама
До змінити піктограми папок Windows 10 за допомогою спеціального файлу *.ico, вам потрібно зробити наступне.
- Відкрийте редактор реєстру. Якщо ви не знайомі з редактором реєстру, перегляньте це відмінний підручник.
- Перейдіть до наступного ключа:
HKEY_LOCAL_MACHINE\SOFTWARE\Microsoft\Windows\CurrentVersion\Explorer\Shell Icons
Порада: можна отримати доступ до будь-якого потрібного ключа реєстру одним клацанням миші.
Примітка. Якщо ключа значків оболонки не існує, просто створіть його.
- Створіть нове значення рядка для вищезгаданого ключа
3 клацнувши правою кнопкою миші на правій панелі та вибравши New -> Expandable String value.


Встановіть його значення на шляху до вашого файлу піктограм. Я буду використовувати синій значок папки з Deepin набір іконок, який я розмістив у c:\icons:C:\icons\Blue Folder.ico
Дивіться наступний знімок екрана:


 Примітка: Якщо ви налаштовуєте піктограму папки в попередніх версіях Windows, також додайте значення з назвою «4» з тим самим шляхом, що й «3». Дивіться цю статтю для довідки: Як встановити різні піктограми для відкритої та закритої папки в Провіднику.
Примітка: Якщо ви налаштовуєте піктограму папки в попередніх версіях Windows, також додайте значення з назвою «4» з тим самим шляхом, що й «3». Дивіться цю статтю для довідки: Як встановити різні піктограми для відкритої та закритої папки в Провіднику.Крім того, якщо ви використовуєте класичне меню «Пуск» оболонки, видаліть файл %localappdata%\ClassicShell\DataCache.db, щоб переключити меню на нову піктограму.
- Закрийте всі вікна Провідника та перезапустіть Explorer. Крім того, замість перезапуску Explorer.exe ви також можете вийти та увійти знову у свій обліковий запис користувача Windows 10.
Тепер іконки будуть оновлені в Провіднику:
Де я можу отримати іконки?
Ви можете почати з іконок з нашої місцевої колекції.
Синя папка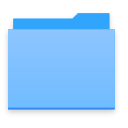 Ви можете завантажити згадану синю папку ТУТ.
Ви можете завантажити згадану синю папку ТУТ.
Значки папок Windows 10 попереднього випуску
Windows 10 мала такий значок папки в одній із попередніх збірок:
Ви можете завантажити його ТУТ.
Значки Windows 7/Windows 8
Ви можете завантажити старі добрі іконки з Windows 7 і Windows 8 тут: Поверніть значки Windows 8 у Windows 10
Вони виглядають так:

Нарешті, ви можете використовувати будь-який значок, який знайдете в Інтернеті.
Тепер скажіть нам: чи задоволені ви значком папки за замовчуванням? Або ви змінюєте значки папок за замовчуванням у Windows 10?