Створіть ярлик у Windows 10, щоб відкрити панель пошуку, подібну до Windows 8
Якщо ви знайомі з Windows 8 і Windows 8.1, ви, можливо, пам’ятаєте його панель пошуку, яка з’являлася з правого боку екрана. Він також може шукати файли в спільній мережі, якщо ви дотримуєтеся цей трюк тут, який Cortana не може знайти! Якщо ви звикли шукати з цієї панелі й хотіли б використовувати її в Windows 10 замість Cortana, для вас є хороші новини. За допомогою спеціального ярлика ви можете повернути панель пошуку до життя.
Реклама
Ось як виглядає панель пошуку в Windows 10:

Щоб він запрацював, потрібно зробити наступне.
Як створити ярлик у Windows 10, щоб відкрити панель пошуку, подібну до Windows 8
Вам потрібно створити ярлик для запуску програми «Пошук» з робочого столу чи будь-якого іншого місця, за допомогою наведених нижче кроків.
- Клацніть правою кнопкою миші на порожньому місці робочого столу та виберіть «Створити» -> «Ярлик» у контекстному меню.

- Використовуйте таку команду в цілі ярлика:
%windir%\system32\rundll32.exe -sta {C90FB8CA-3295-4462-A721-2935E83694BA}
- Назвіть свій ярлик за бажанням. Назвати його «Пошук», мабуть, найкращий вибір.

- Відкрийте властивості ярлика та встановіть для його значка щось релевантне. Ви можете знайти відповідні значки в таких файлах:
%windir%\system32\shell32.dll. %windir%\system32\imageres.dll
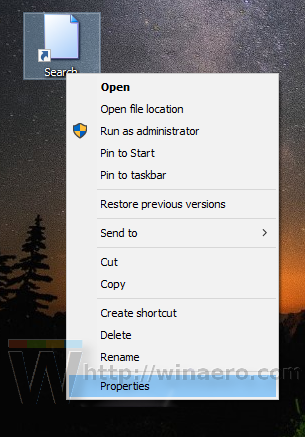



Ви закінчили. Тепер ви можете вимкнути піктограму Cortana на панелі завдань і закріпити ярлик пошуку.
Щоб вимкнути вікно пошуку та піктограму Cortana на панелі завдань, клацніть правою кнопкою миші пусте місце на панелі завдань і виберіть Пошук -> Приховано з контекстного меню, як показано нижче:
 Тепер клацніть правою кнопкою миші створений вами ярлик і виберіть «Закріпити на панелі завдань» у контекстному меню:
Тепер клацніть правою кнопкою миші створений вами ярлик і виберіть «Закріпити на панелі завдань» у контекстному меню:

Розмістіть ярлик у потрібному місці, перетягнувши його, і все готово. Ви навіть можете видалити ярлик на робочому столі, оскільки він вам більше не потрібен.
Примітка: я спробував цей трюк в останньому Insider Preview, Windows 10 build 14291. Там більше не працює. Але він працює в стабільній Windows 10 RTM build 10240 і Windows 10 версії 1511 build 10586.


