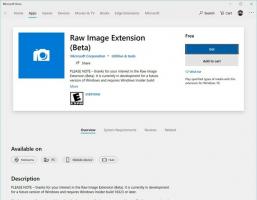Як встановити статичну IP-адресу в Windows 10
У Windows 10 є кілька способів встановити для вашої IP-адреси статичне значення для діагностики мережі або якщо вам потрібно створити мережу з іншим пристроєм без сервера DHCP, через кросовер Ethernet кабель. Давайте подивимося, як встановити статичну IP-адресу в Windows 10. Давайте подивимося, як встановити статичну IP-адресу в Windows 10.
Реклама
Адреса Інтернет-протоколу — це послідовність цифр (і літер у випадку IPv6) для кожного мережевого адаптера, встановленого у вашому пристрої. Це дозволяє мережевим пристроям знаходити та спілкуватися один з одним. Без кожного пристрою в мережі, який має власну унікальну IP-адресу, він взагалі не зможе встановити мережу.
Windows 10 підтримує два типи IP-адрес.
Динамічна IP-адреса призначається сервером DHCP. Зазвичай це ваш маршрутизатор, але це може бути спеціалізований ПК з Linux або комп’ютер під керуванням Windows Server.
Статична IP-адреса зазвичай вказується користувачем вручну. Така конфігурація традиційно використовується в невеликих мережах, де DHCP-сервер недоступний і часто не потрібен.
У Windows 10 існує кілька способів встановлення статичної IP-адреси.
Оновлення: Починаючи з Windows 10 версії 1903, ви можете скористайтеся Налаштуваннями, щоб встановити статичну IP-адресу для вашого пристрою Windows 10.
Встановіть статичну IP-адресу в Windows 10
- Відкрийте панель керування і перейдіть до Панель керування\Мережа та Інтернет\Центр мережі та спільного доступу.
- Клацніть ліворуч Змінити налаштування адаптера.

- Відкриється папка мережевих підключень.
 Двічі клацніть потрібне мережеве підключення, щоб відкрити його властивості.
Двічі клацніть потрібне мережеве підключення, щоб відкрити його властивості.
- Натисніть на Властивості кнопку.
- Виберіть Інтернет-протокол версії 4 (TCP/IPv4) у списку та натисніть на Властивості кнопку.

- У Властивості встановіть параметр Використовуйте таку IP-адресу і введіть потрібну IP-адресу, наприклад 10.0.2.15.
- Вкажіть значення для маски підмережі, шлюзу та DNS-серверів для конфігурації мережі та натисніть OK.

Закрийте всі відкриті діалогові вікна, і все готово.
Примітка. Маска підмережі – це спосіб повідомити вашому комп’ютеру або маршрутизатору, які мережеві адреси він вважає локальними, а які віддаленими. Маска підмережі визначає, яка частина IP-адреси представляє вашу мережу і яку частину можна використовувати для ваших хостів. Не хвилюйтеся, Windows автоматично заповнить правильні значення маски підмережі.
Шлюз за замовчуванням — це просто віддалена IP-адреса хоста пересилання (комп’ютера, маршрутизатора чи точки доступу), з якого інформація буде надходити на вашу IP-адресу. Якщо ви опустите шлюз за замовчуванням, Windows відобразить мережу як неідентифіковану мережу.
Щоб зрозуміти, що таке DNS-сервер, перегляньте цю статтю:
Як змінити DNS-сервер у Windows 10
Встановіть статичну IP-адресу за допомогою командного рядка
- відчинено новий командний рядок екземпляр.
- Введіть таку команду, щоб побачити поточну конфігурацію мережі:
ipconfig /all

Зверніть увагу на назву підключення у виводі. У моєму випадку це «Ethernet». - Щоб встановити нову IP-адресу, виконайте таку команду:
netsh interface ip set address name="ім'я з'єднання" static your_ip_address subnet_mask default_gateway
Замініть відповідні частини рядка правильними значеннями для вашого випадку.
Наприклад,netsh interface ip set address name="Ethernet" статичний 10.0.2.15 255.255.255.0 10.0.2.2
- Налаштуйте DNS-сервер для вашого підключення наступним чином:
netsh interface ip set dns name="ім'я з'єднання" static dns_server_ip_address

Встановіть статичну IP-адресу за допомогою PowerShell
- Відкрийте нову Консоль PowerShell як адміністратор.
- Виконайте командлет Get-NetIPConfiguration щоб побачити поточну конфігурацію мережі.

- Зверніть увагу на Індекс інтерфейсу значення для вашого мережевого підключення.
- Тому встановіть нову статичну IP-адресу, виконайте таку команду:
New-NetIPAddress -InterfaceIndex your_InterfaceIndex_value -IPAddress your_IP_address -PrefixLength 24 -DefaultGateway you_gateway_address
Наприклад:
New-NetIPAddress -InterfaceIndex 6 -IPAddress 10.0.2.15 -PrefixLength 24 -DefaultGateway 10.0.2.2

- Налаштуйте DNS-сервер за допомогою такої команди:
Set-DnsClientServerAddress -InterfaceIndex your_InterfaceIndex_value -ServerAddresses dns_server_ip_address

Примітка: PrefixLength Параметр визначає маску підмережі для IP-адреси. У цьому прикладі PrefixLength 24 дорівнює масці підмережі 255.255.255.0.
Щоб змінити існуюче значення статичної IP-адреси за допомогою PowerShell, скористайтеся командлетом Set-NetIPAddress.
Наприклад,
Set-NetIPAddress -InterfaceIndex 12 -IPAddress 192.168.0.1 -PrefixLength 24
Щоб видалити статичний IP-адрес за допомогою PowerShell, скористайтеся командлетом Remove-NetIPAddress. Наприклад,
Remove-NetIPAddress -IPAddress 192.168.0.1
Це воно.
Можливо, вам буде цікаво прочитати статтю
Як побачити свою IP-адресу в Windows 10