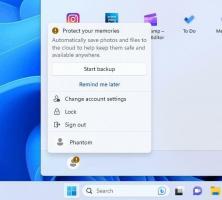Вимкніть автоматичне відкриття Firefox після перезавантаження Windows
Firefox має підтримку диспетчера перезавантаження Windows 10, тому він зможе автоматично запуститися та відновити попередній сеанс перегляду. Нова функція вже доступна в нещодавно випущеному Firefox 61.0.2, але не ввімкнена за замовчуванням. Ось як увімкнути або вимкнути його вручну.
Реклама
Згодом нова функція буде розміщена в стабільній гілці. Команда Mozilla збирається ввімкнути його за замовчуванням у Firefox 63. Це має покращити користувацький досвід, заощаджуючи час. Якщо у вас був запущений Firefox, коли Windows вимикається або перезапускається, Firefox автоматично знову відкриється з вашими раніше відкритими вкладками під час наступного запуску Windows. Ця функція особливо корисна для користувачів Windows 10. Ця операційна система відома своїми неочікуваними перезавантаженнями після встановлення оновлень. Отже, якщо це станеться з вами, браузер запуститься автоматично.
Якщо вас не влаштовує така поведінка, ви можете вимкнути її наступним чином.
Щоб вимкнути автоматичний запуск Firefox після перезавантаження Windows, виконайте наступне.
- Відкрийте нову вкладку та введіть в адресний рядок такий текст:
про: конфіг
Підтвердьте, що ви будете обережні, якщо для вас з’явиться попередження.
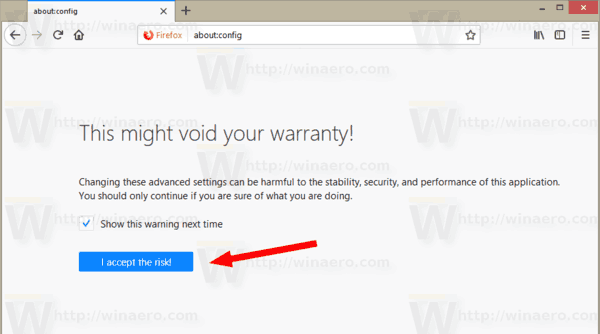
- Введіть наступний текст у вікно пошуку:
toolkit.winRegisterApplicationRestart - Встановіть toolkit.winRegisterApplicationRestart опція до помилковий.

- Тепер ця функція вимкнена. Перезапускати Firefox не потрібно.
Якщо ви використовуєте Firefox 61 і хочете випробувати цю функцію прямо зараз, це можливо. Браузер містить згаданий прапор, тому все, що вам потрібно, це активувати його.
Зробіть так, щоб Firefox автоматично запускався після перезавантаження Windows
- Відкрийте нову вкладку та введіть в адресний рядок такий текст:
про: конфіг
Підтвердьте, що ви будете обережні, якщо для вас з’явиться попередження.
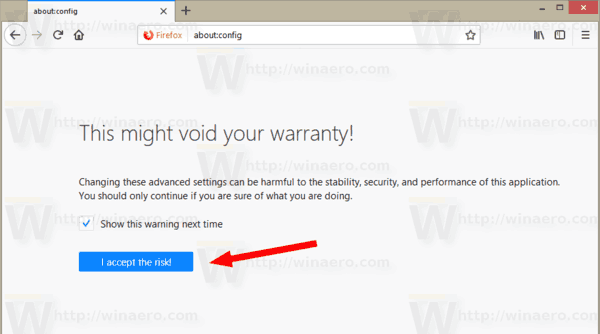
- Введіть наступний текст у вікно пошуку:
toolkit.winRegisterApplicationRestart - Встановіть toolkit.winRegisterApplicationRestart опція до правда.
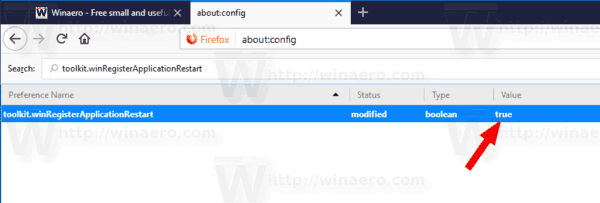
- Тепер функція ввімкнена. Зміни набувають чинності негайно.
Сучасні версії браузера Firefox мають новий користувальницький інтерфейс під кодовою назвою «Photon» і новий механізм «Quantum». Це був важкий крок для розробників, оскільки браузер повністю відмовився від підтримки доповнень на основі XUL. Усі класичні надбудови були застарілими та несумісними, і лише деякі з них перейшли на новий API WebExtensions. Деякі з застарілих доповнень мають сучасні заміни або альтернативи. На жаль, існує маса корисних доповнень, які не мають сучасних аналогів. Побачити
Необхідно мати доповнення для Firefox Quantum
Джерело: support.mozilla.org
Пов'язані статті:
- Вимкніть синій рядок заголовка у Firefox
- Увімкнути закриття вкладок подвійним клацанням у Firefox
- Як відключити підігрів вкладок у Firefox
- Додайте більше популярних сайтів на сторінку нової вкладки у Firefox
- Видаліть файли cookie окремих веб-сайтів у Firefox 60 і вище
- Як змінити агента користувача у Firefox
- Вимкніть апаратне прискорення в Firefox Quantum
- Вимкніть анімацію завантаження у Firefox
- Увімкнути масштабування HiDPI у Firefox
- Змінити щільність інтерфейсу користувача у Firefox