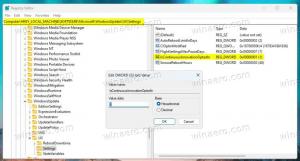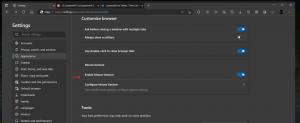Як розширити розділ в Windows 10
Сьогодні ми побачимо, як розширити розділ або диск на вашому диску в Windows 10. Це може бути корисно, якщо у вас є додатковий простір на диску, який ви хочете використовувати для зберігання файлів і папок. Або якщо ви видалили розділ, ви можете використовувати доступний простір без створення додаткового розділу.
Реклама
У старих версіях Windows для розширення обсягу потрібен інструмент стороннього розробника. Сучасні версії Windows, такі як Windows Vista, Windows 7, Windows 8.1 і Windows 10, дозволяють розширювати розділів з вільним місцем, щоб збільшити їх розмір і використовувати вільний простір для зберігання ваших дані.
Багато користувачів вважають за краще створити кілька розділів на своєму диску, щоб уникнути зберігання всіх даних у системному розділі, на якому встановлено Windows. Традиційно системним диском є ваш диск C:. Якщо він досить великий, ви можете зменшити його і створити розділи D:, E: і так далі. Дивіться таку статтю:
Як зменшити розділ в Windows 10
Windows 10 пропонує ряд методів, які можна використовувати для розширення розділів. До них належать керування дисками, консольний інструмент «DiskPart» і PowerShell.
Щоб розширити розділ у Windows 10, виконайте наступне.
- Натисніть кнопку Виграти + X ключі разом.
- У меню виберіть «Керування дисками».

- В Управлінні дисками клацніть правою кнопкою миші розділ, який ви хочете розширити.
- Виберіть Збільшити обсяг в контекстному меню.

Якщо команда «Розширити том...» недоступна, це означає, що на диску немає вільного місця для розширення вибраного розділу. - Натисніть кнопку «Далі» у майстрі розширення гучності.

- Введіть, скільки МБ ви хочете додати до розділу, і натисніть на Далі.

- Натисніть кнопку Готово, щоб розширити розділ.

Ви закінчили.
Процес займає кілька секунд, але керування дисками не показує індикатор виконання. Після завершення процесу він покаже вам новий розмір розділу та будь-який нерозподілений простір, якщо він є.
Примітка: Якщо з якоїсь причини ви не можете розширити свій розділ або якщо керування дисками видає помилку, ви можете спробувати наступне. відчинено Захист системи і тимчасово вимкніть його для розділу, який ви хочете розширити. Тіньові копії, точки відновлення та такі системні дані іноді заважають Windows змінити розділ. Максимальна кількість байтів, які можна повернути, може бути вищою, якщо захист системи для розділу вимкнено. Ви можете знову ввімкнути захист системи після того, як розширите розділ.
Розширте розділ за допомогою DiskPart
DiskPart — це інтерпретатор команд текстового режиму, який постачається з Windows 10. Цей інструмент дозволяє керувати об’єктами (дисками, розділами або томами) за допомогою сценаріїв або прямого введення в командному рядку.
Порада: DiskPart можна використовувати для безпечного очищення диска або розділу.
Щоб розширити розділ за допомогою DiskPart, виконайте наступне.
- відчинено підвищений командний рядок.
- Тип
diskpart. - Тип
обсяг спискущоб побачити всі диски та їх розділи.
- Подивись на ### стовпець у виводі. Ви повинні використовувати його значення з командою
виберіть том НОМЕР. Замініть частину NUMBER на фактичний номер розділу, який потрібно розширити.
- Щоб використати весь нерозподілений простір, введіть команду
розширитибез аргументів. - Щоб розширити нерозподілений простір на заданий розмір, введіть
розширити розмір=. Замініть 'size_in_MB' значенням, яке не перевищує максимальну кількість невикористаних байтів.
Ви повинні побачити повідомлення DiskPart успішно розширив том.
Нарешті, ви можете використовувати PowerShell для виконання тієї ж операції.
Розширте розділ за допомогою PowerShell
- Відкрийте ан підвищений екземпляр PowerShell.
- Тип
Get-Partitionщоб побачити список ваших розділів.
- Зверніть увагу на літеру диска та введіть наступну команду:
Get-PartitionSupportedSize -DriveLetter drive_letter
Замініть частину «drive_letter» на фактичне значення, щоб побачити мінімальний і максимальний розмір для цього розділу (SizeMin і SizeMax).

- Наступна команда зменшить або розширить ваші розділи:
Зміна розміру розділу - буква диска "буква_диска" - значення розміру розміру
Укажіть правильну літеру диска та його новий розмір у байтах. Значення має бути між значеннями SizeMin та SizeMax, які ви отримали з попереднього кроку. Таким чином, ви можете зменшити або розширити розділ.


Порада: аргумент -Size приймає такі модифікатори розміру, як:
- Розмір 1 КБ - на один кілобайт.
- Розмір 1 МБ - на один мегабайт.
- Розмір 1 Гб - на один гігабайт.
Це воно!