Windows 11 тепер дозволяє автоматично встановлювати попередні оновлення
Корпорація Майкрософт додала нову опцію до Windows 11, яка дозволяє автоматично встановлювати попередні оновлення, щойно вони з’являться в Windows Update. Ця опція значно прискорює процес отримання оновлень, оскільки оновлення «Попередній перегляд» постачаються як додаткові патчі, які потрібно інсталювати вручну.
Реклама
Цей параметр приховано в програмі «Налаштування» версії Canary 25314. Щоб спробувати, ви повинні ввімкнути його за допомогою ViVeTool. Насправді він існує з збірки 25309, але вимагає інсталяції пакета стека оновлення версії 1101.2303.8011.0. У сховищі компонентів Windows це називається «ContinuousInnovationOptin».
Цей параметр керує тим, як ви отримуєте щомісячні оновлення C і D. Microsoft випускає їх на третій і четвертий тижні місяця відповідно. D — для останньої версії Windows 11 і Windows 10, C — переважно для старіших версій Windows.
Якщо ввімкнено, комп’ютер автоматично завантажує оновлення C і D і встановлює їх. Це працює, якщо для вашого пристрою немає блоків оновлення. Таким чином ви можете пришвидшити доступ до найновіших функцій, які зараз постачає Microsoft
«Оновлення моменту».Існує два способи ввімкнути швидке надходження оновлень для вашого ПК. Ви можете або ввімкнути параметр GUI, або ввімкнути його за допомогою налаштування реєстру. Ця функція доступна з версії 25309. Щоб швидко знайти, яку збірку ви встановили, натисніть Виграти + Р, вид winver, і перегляньте інформацію в Про Windows діалог. В обох випадках вам потрібен ViVeTool. Давайте розглянемо обидва методи.
Як увімкнути автоматичне встановлення оновлень C і D у Windows 11
- Завантажте ViVeTool з це посилання GitHub, і розпакуйте завантажений файл ZIP у c:\vivetool папку.
- Клацніть правою кнопкою миші старт кнопку з логотипом Windows на панелі завдань і виберіть у меню Термінал (Адміністратор).
- У терміналі введіть
c:\vivetool\vivetool /enable /id: 43132439і натисніть Введіть.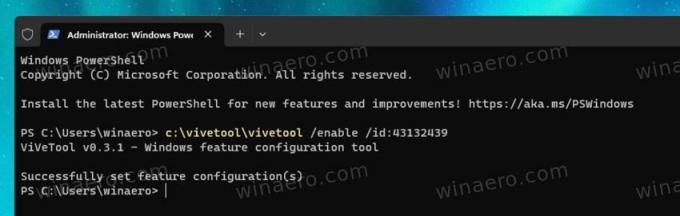
- Перезапустіть Windows 11.
- Відкрийте налаштування (Виграти + я) і натисніть на Windows Update розділ ліворуч. Праворуч увімкніть нове Отримуйте останні оновлення, щойно вони будуть готові для вашого ПК опція перемикання.

Ви готові!
Легко відновити параметри за замовчуванням і приховати параметр за допомогою команди undo: c:\vivetool\vivetool /вимкнути /id: 43132439.
Тепер розглянемо альтернативний метод.
Увімкніть швидке отримання оновлень в реєстрі
Примітка: цей метод працює в збірці 25309 або вище. Крім того, для цього потрібна версія пакета стека оновлення 1101.2303.8011.0.
Зробіть наступне.
- Перш за все, запустіть
c:\vivetool\vivetool /enable /id: 43132439команда як адміністратор і перезапустіть Windows 11. Ця частина схожа на розглянутий вище метод. - Тепер відкрийте редактор реєстру (Виграти + Р > типу regedit у полі Виконати > натисніть Введіть).
- Перейдіть до наступного ключа: HKEY_LOCAL_MACHINE\SOFTWARE\Microsoft\WindowsUpdate\UX\Settings. Якщо будь-яка частина шляху відсутня в реєстрі, створіть відсутні підрозділи.
- Клацніть правою кнопкою миші Налаштування ключ ліворуч і виберіть Створити > значення Dword (32-розрядне).. Назвіть це IsContinuousInnovationOptedIn і встановіть його 1.

- Перезапустіть Windows 11 ще раз.
Ви готові!
Щоб скасувати зміни, видаліть IsContinuousInnovationOptedIn значення з реєстру та запустіть цю команду від імені адміністратора: c:\vivetool\vivetool /вимкнути /id: 43132439. Вам потрібно перезапустити Windows 11, щоб застосувати зміни.
через @XenoPanther і @PhantomOfEarth
Якщо вам подобається ця стаття, поділіться нею за допомогою кнопок нижче. Це не займе від вас багато, але допоможе нам рости. Дякую за твою підтримку!
Реклама
